Print from any application using the virtual AnyDesk Printer. The driver only needs to be installed on the remote device. Setup Install Driver. Install the AnyDesk Printer on the remote side. (Automatically installs with AnyDesk.) On Windows 7: Install driver manually in the Printer Settings after Installation of AnyDesk. You can set AnyDesk as your default remote access within Atera. By doing so, AnyDesk will automatically install on all your existing agents and any agents you install in the future. AnyDesk can still be used without setting it as default — it will simply install on specific agents when remote access is first initiated on them.
With unattended remote access, users have the ability to set up a remote control session on a computer, tablet or mobile phone without needing someone in front of the remote device to accept the connection. By installing lightweight remote access software onto your devices, you can set up unattended access for various uses.
Whether you’re a professional looking to access files on-the-go or an IT manager looking for a way to streamline support tickets, unattended access can increase accessibility of your remote devices.
Selecting the Right Unattended Remote Access Solution
While there are several remote access software solutions available, AnyDesk has some of the best performance features on the market. When it comes to frame rate, latency, data transfer and frame size score, AnyDesk is ranked as one of the top performers in the space according to independent benchmark reports by PassMark Software and ScienceSoft.
AnyDesk’s remote access software offers many beneficial features like file transfer, remote printing, session reporting, customizable security controls and more. AnyDesk is also available as a mobile application so you don’t have to set up any software in order to use it. This is useful when the program is used to provide or receive assistance without using your device battery to keep it running in the background.
AnyDesk’s unattended access feature is one of the most used functionalities by users. Its benefits enable users like IT support to access customer devices any time, even if the customer is not around. This enables support teams to provide quick and efficient remote support as well as streamline company-wide security updates and installs.
Similarly, if you’re a professional who wants to access your work computer from your laptop at home, unattended access makes it possible. All you need to do is set a password in the “Security” tab of your work computer’s AnyDesk settings and you’re ready to work from home.
How To Set up Unattended Access With AnyDesk
1. Install AnyDesk on the Remote Device
You can download the latest version of AnyDesk on our website. Simply click on the “Download” button. Depending on your web browser, downloading will begin automatically or you will be prompted to select a course of action. AnyDesk is cross functional and available for Windows, ManOS, Linux, and other popular platforms.
2. Configure AnyDesk on the Remote Device
Next, you’ll want to set a computer name and password for the remote computer. All you need to do is set a password in the “Security” tab of the AnyDesk account. Additionally, you can add this remote computer to your address book (not available for all licenses).
3. Connect to the Remote Device
If a password is set on the remote computer, you can choose to log in automatically. Just connect and wait for the password dialog to appear.
Check “Log in automatically from now on” and enter the correct password. You will not be asked for the password anymore for future connections to the same machine. This feature does not save the password itself. Instead, if the password was entered correctly, the remote machine generates a specific token. This token is like a special key that can only be used by a single AnyDesk client. This means that there is no way to retrieve the password in clear text, even if someone has full access to your computer.
How to Keep Your AnyDesk Account Secure
AnyDesk has a variety of security features that ensure that your remote access connections are always encrypted and safe. However, there may be a time when you need to revoke permissions from once trusted devices or secure your account further by changing your password. Let’s walk through how you can revoke permissions to connect to your device on the AnyDesk software from your PC and set up a secure password that makes it difficult for even your most trusted friends and colleagues to guess.
How to Revoke the Permission to Connect to Your PC
To revoke permissions for connecting to your PC, there are two options:
- Press the “Clear All Tokens” Button
You can disable this feature entirely by checking the option in the “Security” tab. Please Note: The already existing tokens will not be cleared by doing this, but no new tokens can be generated. - Change the Password
Even changing the password to the same password again invalidates all tokens. This is useful if you entered your password on another computer, but the user there does not know the actual password.
Improving Your AnyDesk Password
To ensure your password is airtight, make sure your selection is secure with these tips. Anyone who knows the password and your AnyDesk ID has full access to your computer. Here are a few ideas to consider when creating a password:
- The best and most secure passwords are long, unique and random. A password with more than 12 characters is highly recommended.
- Never use the same password across different online services, applications or accounts. If one of them is compromised, they all are.
- Change your password regularly to make it more difficult for hackers to crack your code. While this is a rare occurrence, it’s always a good idea to change your password in a regular cadence.
- You can use a password manager to make this more convenient and ensure the highest level of security.
The versatility of AnyDesk makes your daily routine easy. Whether you are at home or at the office, our flexible product plans will get you the features you want for a price you’ll love. Get started with AnyDesk today.
Connect to a computer remotely, be it from the other end of the office or halfway around the world. AnyDesk ensures secure and reliable remote desktop connections for IT professionals and on-the-go individuals alike.
million sessions
per month
Outstanding Performance
Ever experienced our innovative DeskRT codec in action? Low Latency and high Framerates are critical for working remotely. Don’t wait for your remote desktop to respond - even at high screen resolutions or low bandwidths of just 100 kB/s.
Lean and Elegant
No administrative privileges or installation needed. Get started within seconds on any operating system. Work on the go with your mobile devices.
Superior Security
Security is our priority. We use military-grade TLS technology to ensure your device is protected from unauthorized access. RSA 2048 asymmetric encryption verifies every connection. For maximum reliability, our servers run on purpose-built Erlang telecommunication technology.
All Platforms
AnyDesk runs on all common operating systems and devices on the market without any additional charge. Apps for Windows, macOS, iOS, Android, Linux, Raspberry Pi and more.
In Cloud or On-Premises
AnyDesk offers maximum flexibility adapting to your security or policy requirements.

- Maintenance and updates included
- Independent global server infrastructure
- Reliable Service with 99%+ uptime
- Customized Clients available
On-Premises Solution

Suits businesses with individual security policies
- Customizable solution
- Advanced API integration options
- Self-hosted and self-managed by your IT Team
- Data remains within your company network
Still not convinced? Try it now!
 Download Now
Download NowNo signup required
Jan PetersCEO, Spidercam
'spidercam® Producer uses AnyDesk Remote Desktop Tool for Worldwide Equipment Support.'
Francisco RodríguezCIO, Airport Münster/Osnabrück
'It wasn't until we tried AnyDesk that we were able to solve the data security problem.'
Anydesk Remote Software
 Mario Dionies
Mario DioniesIT-Security Officer, AIP
'After searching for a bit, we found AnyDesk with its in-house-solution, offering exactly what we were looking for.'
By downloading and using AnyDesk, you accept our license agreement and our privacy statement.
Please consider taking our survey to help us make AnyDesk even better!
If the download does not start automatically, please click the Download link below.
Get Started with AnyDesk in 3 steps: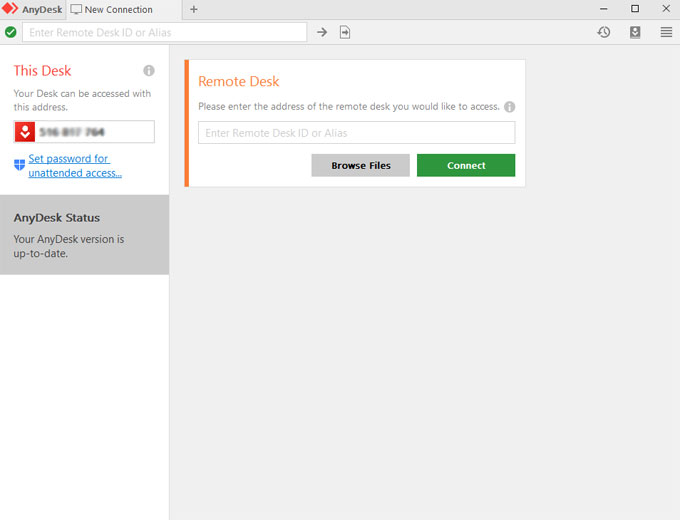
Anydesk Remote Control
Double-click the downloaded AnyDesk file and AnyDesk will start immediately.
Anydesk Remote App Download
Enter the ID or Alias of the remote device into the field under 'Remote Desk'.
Anydesk Remote Install Software
Click the green 'Connect'-Button and enjoy our fast and simple remote software solution.
