- Audacity Mp3 Merger Function
- Audacity Mp3 Tags
- Audacity Mp3 Speichern Mac
- Audacity Export Mp3 Mac Os X
- Audacity Cassette To Mp3 Mac
- We would like to show you a description here but the site won’t allow us.
- This short video walks you through downloading the free Audacity audio editor and multitrack recording application. It also shows you how to download and ins.
Aug 27,2019 • Filed to: Record Audio • Proven solutions
Do you want to convert Audacity WMA to MP3 ?
Audacity is a free, easy-to-use, multi-track audio editor and recorder for Windows, Mac OS X, GNU/Linux and other operating systems. Audacity is free software, developed by a group of volunteers and distributed under the GNU General Public License (GPL). Audacity for Mac is a powerful audio editing tool that surpasses default OS X tools. The downsides are a dated and sometimes clunky interface and a cumbersome installation process.
Audacity is a free audio recorder and editor. You can use it in recording live audio, converting records and tapes into digital recordings or CDs, recording computer playback, editing sound files, adding effects on the audio, and more. You can also use it as a sound converter, although that is not the function of Audacity. It supports files formatted as AIFF, AU, WAV, Ogg Vorbis and FLAC. But Audacity can support more file formats when plugins and encoders are installed. Plugins add extra functions and effects.
Audacity can support MP3 audio files when you install LAME encoder and set the MP3 Export Library in the Preferences. Audacity can also support other audio formats like MP2, GSM 6.10, RF64 and others, if you will install both libmad and libsndfile libraries.
For Audacity to recognize WMA files, a plugin is necessary, and this is the FFmpeg library. FFmpeg library lets Audacity import or export more audio formats such as M4A or AAC, AC3, AMR and WMA. And you can also import audio from a video file.
The FFmpeg software is not included when you download Audacity due to software patents. But you can download for free FFmpeg third-party library. Just take note that FFmpeg 2.2.2 works with the latest version of Audacity which is Audacity 2.0.6; while later versions of FFmpeg works with versions of Audacity before 2.0.6. Later versions of Audacity before 2.0.6 will not recognize FFmpeg 2.2.2 while Audacity 2.0.6 will not recognize FFmpeg versions before 2.2.2.
Part 2. How to Convert WMA to MP3 Audacity
Before you can convert WMA to MP3, your Audacity must have the plugin FFmpeg to recognize WMA and the codec LAME to be able to export to MP3. If your Audacity can support both WMA and MP3, here is how to convert WMA files to MP3 format.
Step1. Launch Audacity. Click on File menu and select Open.
Step2. A window will pop up. Go to the directory of the WMA file you would want to convert. Choose a WMA file, highlight it and click the Open button. Audacity will then display the file as a wavelength bar on the main screen. Go to File menu again, click on Export as MP3, then click OK on the pop-up window asking to mix the audio track to stereo.
Step3. Click the Locations tab and select the drive or directory where you want to save your MP3 file. Then choose Save As and name your MP3 file. Make sure the Format is MP3; if not, change it to MP3. You can change some options before saving by clicking the Option tab. At the lower right corner, click on the Save button.
Your Audacity must have the FFmpeg plugin for you to be able to convert from WMA to WAV. If you already have the FFmpeg plugin, then you're ready to convert.
Step1. Launch Audacity. Click on File menu and select Open.
Audacity Mp3 Merger Function
Step2. A window will be shown. Go to the directory of the WMA file you would want to convert. Choose a WMA file, highlight it and click the Open button. Audacity will then display the file as a wavelength bar on the main screen. Go to File menu again, click on Export as WAV then click OK.

Step3. Click the Locations tab and select the drive or directory where you want to save your WAV file. Then choose Save As and name your WAV file. Then go to Format and select WAV files. At the lower right corner, click on the Save button.
Part 4. How to Convert WAV to MP3 with Audacity

Your Audacity must have the LAME codec for you to be able to convert from WAV to MP3. Here is how to convert from WAV to MP3 format in Audacity.
Step1. Launch Audacity. From the File menu, click on Import and then select Audio.
Step2. Choose the location of the WAV file you wish to convert. Then highlight the WAV file and click the Open button.
Step3. Audacity will then display the file as a wavelength bar on the main screen. Go to File menu again, click on Export as MP3 then click OK on the pop-up window asking to mix the audio track to stereo.
Step4. Click the Locations tab and select the drive or directory where you want to save your MP3 file. Then choose Save As and name your MP3 file. Make sure the Format is MP3, if not, change it to MP3. You can change some options before saving by clicking the Option tab. At the lower right corner, click on the Save button.
Part 5. How to Record Audio to MP3 in High Quality
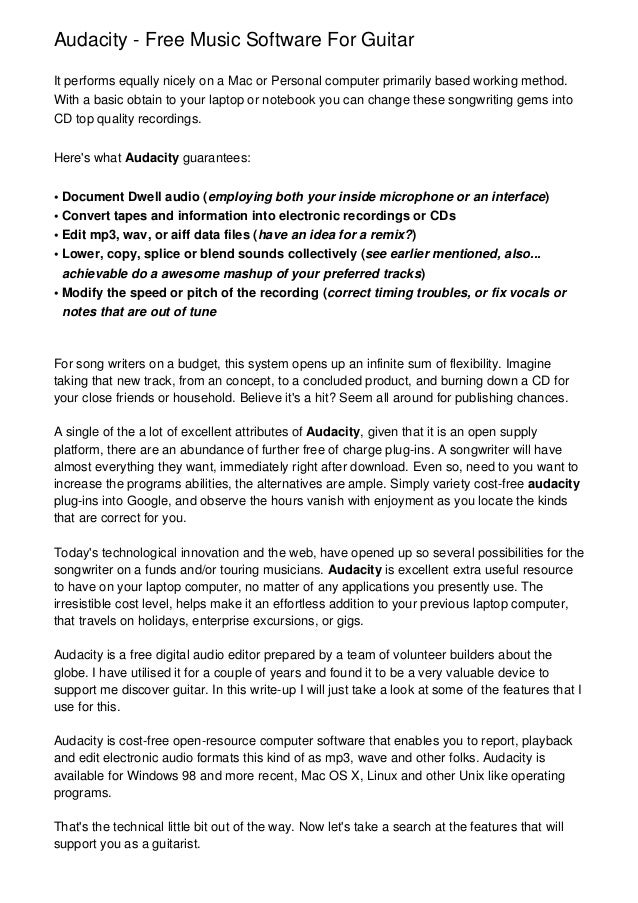
The greatest thing about Audacity perhaps is being a free audio editor and recorder software. The rather downside of the matter is that it often crashes when used for a long period or when your audio is already longer than what it could handle. If you are into reliability no matter how long your audio is, there are other alternatives. And even though you can use Audacity to convert audio from one format to another, the fact remains that Audacity is not a converter program. Therefore, quality is not as good as the original. It would be wise to use an application that will give you high quality audio. iSkysoft Audio Recorder for Mac is highly recommended.
iMusic is a paid up audio recorder. There is a free version, but like all free software, it has limited features. iSkysoft Audio Recorder can record any audio played on your Mac with exactly the same quality as it heard the audio. It can give you the output in MP3 or M4V without having to install additional codecs or plug-ins. And it supports audio from more than five hundred online music and video websites and online radio stations. Plus, you can add the recorded audio to your iTunes Library in just one click.
iMusic - Record Audio to MP3 with Original Quality
- Download music from more than 3000 music sites such as YouTube, Dailymotion, Vimeo, Vevo, Hulu, Spotify, and much more through copying and pasting the URLs.
- Transfer music between a computer, iPhone, iTunes Library, iPad, iPod and Android phones making it easy to share songs.
- Record music from radio stations and streaming sites and gets the identification of the songs including the title, album artist, and genre.
- It acts as a management toolbox that lets you manage iPad, iPod, iPhone and Android phones iTunes Library through options like backup iTunes, recover iTunes Library, fix iTunes music tags and covers as well as remove music DRM protection.
- Batch download of files is supported where you can download up to 100 songs at the same time.
- 1 click to transfer downloaded music and playlist to USB drive to enjoy in car.
- Ability to burn downloaded songs and playlists to CDs easily.
Steps on how to Record Audio with Audacity Alternative
Step1. Download and install the application on your Mac. Launch the application. Click the 'GET MUSIC' tab. You can see 3 options in 'GET MUSIC': Discover, Download and Record. 'Discover' allows you to find the hottest playlists and songs in the built-in library. 'Download' enables you to download music by copy-n-paste the url of the song. 'Record' lets you record any song from any websites or played with any software.
Step2. Click on the Record option and next click the red record button, getting ready for the music recording. Then play the audio or video you want to record. The application will begin to record only upon detection of the sound.
Audacity Mp3 Tags
Step3. When the recording is done, access the file by clicking on the Library. You can play the recorded audio with the built-in music player by double clicking on the file. You also have the option to transfer music from the library to iPhone, iPad, iPod and Android phones.
Here are its five key features:
1. Recording audio from a lot of streaming websites
You can now record from YouTube, Yahoo Music, Spotify, Pandora, Rhapsody, iTunes Radio, AOL Music and a lot more streaming websites. And it is easy to record, just a click and record you go. And you can even burn the music you have recorded into a CD.
2. Recording audio from video websites

Download xcode for mac 10.11. iMusic lets you record the audio of a video you are watching like from a YouTube music video. Only press the Record button to start recording and save it to a high quality MP3 or M4V file.
3.Identifying songs through ID3 tags
iMusic is capable of identifying recorded music files and can automatically get music information such as Title, Artist, Genre and Album. If you notice any mistakes with the information, you can edit the tag.
4.Recording audio in original quality
iMusic records exactly what it heard from your Mac. You will enjoy exactly the same quality of music.
What's more, iMusic has its own media player. You can play the audio file you have recorded and check the quality of the said audio. You can also organize your audio files and delete unwanted music file.
Aug 29,2019 • Filed to: Record Audio • Proven solutions
Do you want to know in which situation you want to convert Audacity flac to MP3 format ?
If you ever come across a situation where you have problems playing audio files that are in FLAC format, you might want to convert those files to MP3 format. You are likely to experience this problem on some mobile phones because they do not support FLAC. Some media players also do not support this audio format, so you can still experience this problem when using a computer.
One of the software programs that will make the conversion of FLAC to MP3 easier for you is Audacity. The following is the conversion procedure.
Step 1. First, you will need to download Audacity and then install it on your computer. You can download the latest version from http://audacity.sourceforge.net/download/.
Step2. After that, you will need to download LAME MP3 encoder and then install it on your computer. You can get the latest version at http://lame1.buanzo.com.ar/#lamewindl. Make sure that you install Audacity first before installing LAME encoder.
Step3. Once the installation is through successfully, you will need to open Audacity by double clicking its icon on the desktop,
Step4. Next, you will need to go to File, and then Open.
Step5. Locate the FLAC audio file that you would like to convert on your computer. Once the file opens, you should see some blue waveforms on the window.
Step6. After that, you will need to go to File, and then Export.
Step7. You will need to give the audio file a name, and then under 'Save As Type', make sure that the selected audio format is MP3.
Step8. When you are done, click Save.
Note: If you wish to adjust the quality of the audio file before conversion, you will need to click on the Options button. This will allow you to choose the bitrate of your music. For the highest quality, you should choose Constant and 320 kbps. Once you have done that, you can click OK to proceed.
Step9. After clicking OK, an 'Edit Metadata' window will appear. It allows you to add the track title, name of the artist, genre and so on.
Step10. Once you have done that, you can click OK to start the conversion.
An easier alternative to Audacity for converting FLAC files to MP3 format will be using iMusic. This application makes it absolutely easier for you to record as well as convert music on your Mac PC.
An Easier Way to Record Audio to MP3
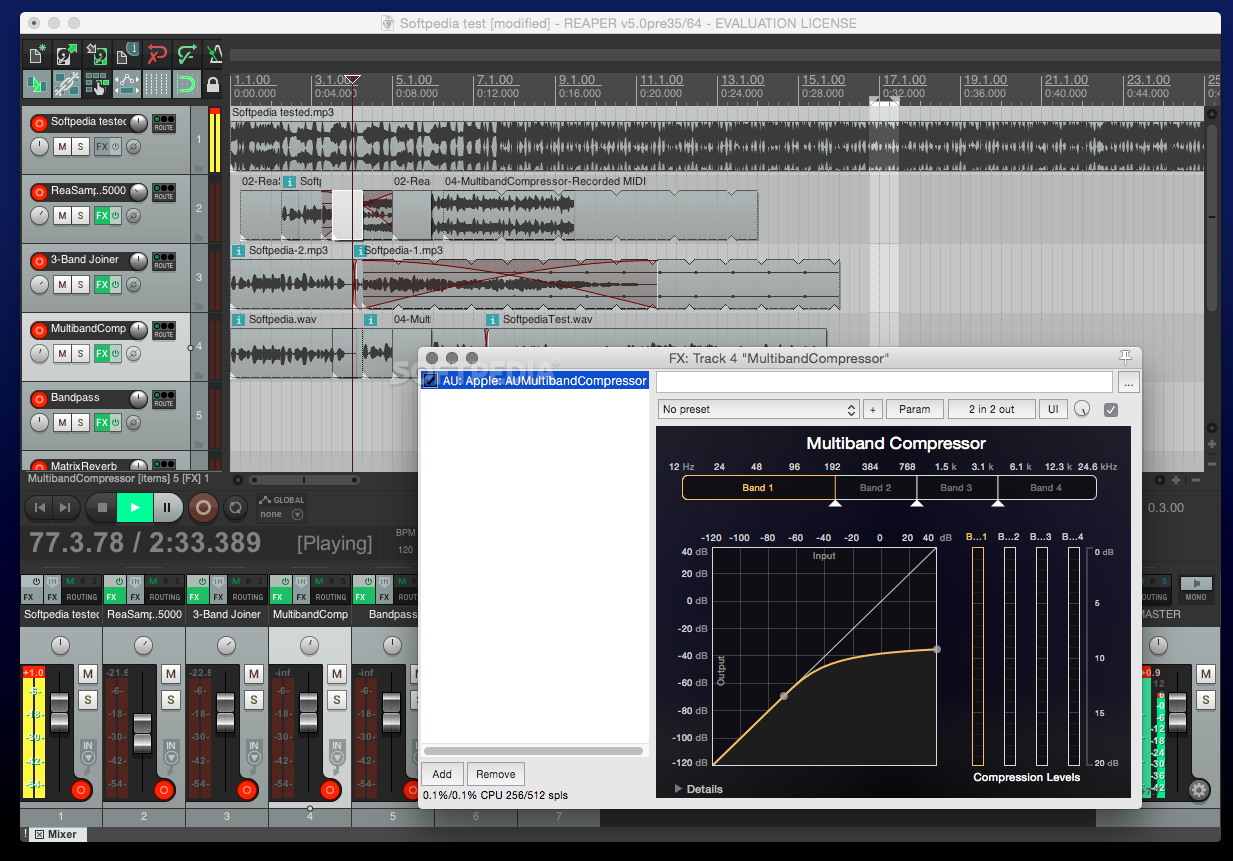
Audacity Mp3 Speichern Mac
With iMusic, you can be able to record unlimited audio from both audio and video streaming sites on the internet in a single click. Whether you are watching a video on a site such as YouTube or listening to a radio program online, you can capture the audio with ease and then save it to high quality M4A or MP3 files. It allows you to continuously record playing music and also split tracks into separate audio files automatically.
iMusic - Download Yahoo Music Easily and Efficiently
- Download music from more than 3000 music sites such as YouTube, Dailymotion, Vimeo, Vevo, Hulu, Spotify, and much more through copying and pasting the URLs.
- Transfer music between a computer, iPhone, iTunes Library, iPad, iPod and Android phones making it easy to share songs.
- Record music from radio stations and streaming sites and gets the identification of the songs including the title, album artist, and genre.
- It acts as a management toolbox that lets you manage iPad, iPod, iPhone and Android phones iTunes Library through options like backup iTunes, recover iTunes Library, fix iTunes music tags and covers as well as remove music DRM protection.
- It filters out ads that come between tracks that are being recorded automatically.
- 1 click to transfer downloaded music and playlist to USB drive to enjoy in car.
- Ability to burn downloaded songs and playlists to CDs easily.
How-to-Guide for Recording Audio to MP3 Format
To record audio to MP3 format using this application, the following is what you will need to do.
Step 1: The first step will be to download iMusic and then install it on your Mac PC. After that, you will need to launch it, and then set the output audio quality and format by clicking the Setting icon at the top right-hand menus.
Audacity Export Mp3 Mac Os X
Step 2: Now, back to the Record surface and click on the big right button to get ready to record the music. Find the file that you would like to record the audio from, and then play it. The file could be on applications such as iTunes or Spotify, or it could on a web page. You can also record the audio directly from a microphone.
Audacity Cassette To Mp3 Mac
Step 3: When you play the music, the software will automatically detect the music and start recording it. Click 'LIBRARY' menu, then the record icon on the left side to check out the recorded songs. They are all there. To add them to iPhone, iPod, iPad, and Android phones, check them > click export icon > select device to transfer (a device should be connected to the computer first).
