Opening Settings
Below are a few of our favorite Firefox performance hacks, tweaks, and productivity enhancements that can be made via the About:config of Firefox. We show you step-by-step how to perform the tweaks and what each of the tweaks are responsible for and how they improve your performance in Firefox and increase your productivity. The Firefox about commands settings page will open with a complete list of available About:commands. It is same as you open some website link in the address bar of the browser. For example, writing about: config in the Firefox URL bar will show all advanced configuration settings of the browser to tweak it. The Configuration Editor (about:config page) lists Firefox settings known as preferences that are read from the prefs.js and user.js files in the Firefox profile and from application defaults. Many of these preferences are advanced settings that are not present in the Options.
Beginning with Firefox 62, the icon to open Developer Tools settings has been moved into a menu accessed by clicking/touching .. (the ellipsis) on the right of the tab.
The menu includes settings to control the location of the Developer Tools. You can choose between the default setting at the bottom of the windows, or move the tools to the left or right side of the screen. These settings are particularly useful if you have a widescreen monitor. You can also choose to open the tools in a separate window.
Show split console adds a section at the bottom of the tools showing the console. It makes visible the command line and one or two lines of the console output.
The rest of the settings are on the Developer Tools Settings Pane. To see the settings, open any of the Developer Tools, and then:
- click the 'Settings' command in the menu:
- or press F1 to toggle between the active tool and the Settings pane
The Settings pane looks something like this:
Categories
Default Firefox Developer Tools
This group of checkboxes determines which tools are enabled in the toolbox. New tools are often included in Firefox but not enabled by default. Google pdf editor.
Firefox About:config Tweaks
Available Toolbox Buttons
This group of checkboxes determines which tools get an icon in the Toolbox's toolbar.
As of Firefox 62, if the option to 'Select an iframe as the currently targeted document' is checked, the icon will appear in the toolbar while the Settings tab is displayed, even if the current page doesn't include any iframes.
Note that in Firefox 52 we removed the checkbox to toggle the 'Select element' button. The 'Select element' button is now always shown.
Themes
This enables you to choose one of two themes.
There's a light theme, which is the default:
A dark theme (the default on Firefox Developer Edition):
Common preferences
Settings that apply to more than one tool. There's just one of these:
- Enable persistent logs
- A setting to control whether or not the Web Console and Network Monitor clear their output when you navigate to a new page.
If Common Preferences is not included in the Settings, Web Console logs can be persisted by using the 'about:config' url in browser address bar, searching for: 'devtools.webconsole.persistlog' then toggling this value to true
Inspector
- Hex
- HSL(A)
- RGB(A)
- color name
- As authored.
Web Console
- Enable timestamps
- Controls whether the Web Console displays timestamps. The Web Console defaults to hiding timestamps.
- Enable new console frontend
- Switch to the experimental new console. This setting only exists in Firefox Nightly.
Debugger
- Enable Source Maps
- Enable source map support in the debugger.
- Enable new debugger frontend
- Enable the new debugger. This setting only exists in Firefox Nightly.
Style Editor
- Show original sources
- When a CSS preprocessor supporting source maps is used, this enables the Style Editor to display the original, preprocessor, sources rather than the generated CSS. Learn more about Style Editor support for CSS source maps. With this setting checked, the Page Inspector Rules view will also provide links to the original sources.
- Autocomplete CSS
- Enable the Style Editor to offer autocomplete suggestions.
Screenshot Behavior
- Screenshot to clipboard
- When you click the icon for the Screenshot tool, copy the screenshot image to the clipboard (the image will still be saved to your Downloads directory). New in Firefox 53.
- Play camera shutter sound
- When you click the icon for the Screenshot tool, play a shutter sound. New in Firefox 53.
Editor Preferences
Preferences for the CodeMirror source editor, which is included in Firefox and used by several developer tools, including Scratchpad and the Style Editor.
[ or { will cause the editor to insert the matching closing character ] or } for you.- Vim
- Emacs
- Sublime Text
Advanced settings
Note: This option got removed from the UI in Firefox 56, because this version ships with a new Debugger UI, but it can still be enabled for the old UI by setting the preference devtools.debugger.workers to true.
Mozilla Firefox is one of the most useful and popular internet browsers in the market. With its plethora of useful apps and plugins, Firefox has become a very useful browser to have for both businesses and personal use.
Moreover, the web developers at Mozilla are consistently working on making important changes to make the Firefox browser faster.
Although Firefox is considered quite fast, over time you may be prone to download apps and plugins that slow the overall experience and loading times.
In this article, we will explain a step by step process to make the Firefox browser faster and more efficient by editing the about:config file. In addition to editing the config file, we’ll also go over some other plugins and things you can do to greatly increase the speed if Mozilla Firefox.
about:config is a feature of Mozilla Firefox that allows the users to change and manipulate the preferences on Firefox on a more complex level.
It lists application settings that are known as preferences. The preferences are read from profile files user.js and prefs.js and application defaults. Many of these application settings are not seen in the Preferences menu.

Using about:config is one of many methods of modifying preferences and adding other “hidden” ones to increase the speed and enhance the performance of Mozilla Firefox. It is also one of the main benefits of using the browser – Firefox gives its users’ customization features that many other browsers simply don’t have.
In order to open about:config in Mozilla Firefox, type “about:config” in the address bar and press “Enter“.
This displays the list of various settings, as shown in the picture above. You might see a warning message, “This might void your warranty!”. Just click the button, “I accept the risk” or “I’ll be careful, I promise!” to continue.
You can also use the checkbox out there for avoiding the warning in the future.
Adding or Changing Preferences
In order to add a new preference or change the existing ones, right-click anywhere in the provided list of preferences. In the context menu, select “New”, then select the type of preference that you are going to add or modify.
- String is a sequence of text.
- Integer is a number.
- Boolean is true-false value.
To reset a preference to its default value or to remove an added preference, right click on the required preference and select the “Reset” option. If you added the entry via about:config, the preference will no longer be listed after restarting the program.
Firefox About Config Privacy
How to Speed-up Firefox Using About:config?
Now that we have learned how to open about:config, and change and add preferences, we can speed up our browser by following the steps given below:
Normally, the browser makes only one request to a web page at a time. If we enable “pipelining” from about:config, it will make several requests at once, which really speeds up the loading page.
STEP 1: Opening the Config in Your Browser
Type “about:config” into the location bar and hit Enter.
STEP 2: Adjust the Pipelining Settings
Search the following entries by entering them in the search bar. You can double-click on each entry to change its value.
First, set “network.http.pipelining” to “true”.
Now, set “network.http.proxy.pipelining” to “true”.
Then change “network.http.pipelining.maxrequests” to a larger number like 8.
(This means that it will make about 8 requests at once)
Now search for max-connections in the search bar.
Change “network.http.max-connections” to 96.
Then, change “network.http.max-connections-per-server” to 32.
STEP 3: Adjust the Delay Option
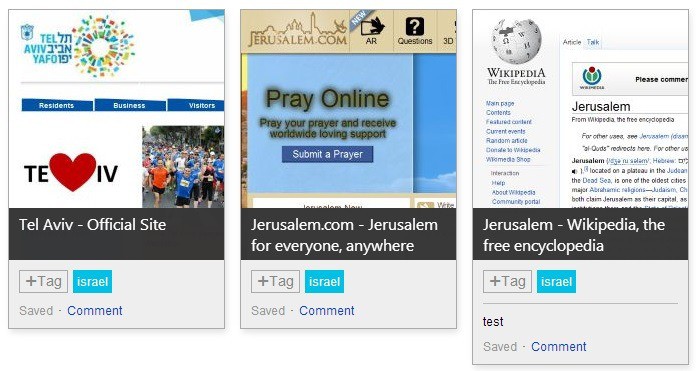
Finally, right-click anywhere and then select New and then Integer value.
Name it “nglayout.initialpaint.delay” and set its value to 0 i.e. “Zero”.
This value is the total amount of time that the browser waits before it acts on the information it receives. If you have a broadband connection, you’ll load pages faster now.
Optionally, here are some more options for your about:config to increase the speed.
Set “network.dns.disableIPv6” to “false”
Then, set “plugin.expose_full_path” to “true”
Firefox About Config Reset
Speedup Extensions to Make Mozilla Firefox Faster
There are some extensions which when installed can make your page load faster in Firefox. Installing too many extensions makes Firefox slower but if there are already a few extensions installed, you can use these methods to increase the speed of your browser.
- Disconnect: Disconnect loads pages faster and blocks tracking ads.
- Speedyfox: Another extension to speed up your browsing.
- Ghostery: Another great Firefox extension that blocks ads and speeds up browsing.
Firefox About:config
General methods to make Mozilla Firefox faster
Firefox About : Config Delete Preference
These are not exactly methods to amplify your speed but these things should be kept in check so that no external factors are lagging the speed of your browser. The things to consider are given below:
- Clear browsing history regularly.
- Remove unnecessary add-ons.
- Remove unnecessary toolbars.
- Disable Flash.
- Disable Firefox Auto-update.
These are the methods that you can apply to make Firefox faster and more efficient. The main method is by altering your about:config preferences. However, other methods given above can also be used along with the about:config method to increase the browsing speed.
We hope you found this article useful. Please visit our home page in case you need help from our certified remote computer repair experts who can speed up your PC in the future. Our technicians fix thousands of computers per year from the comfort of your business or home.
