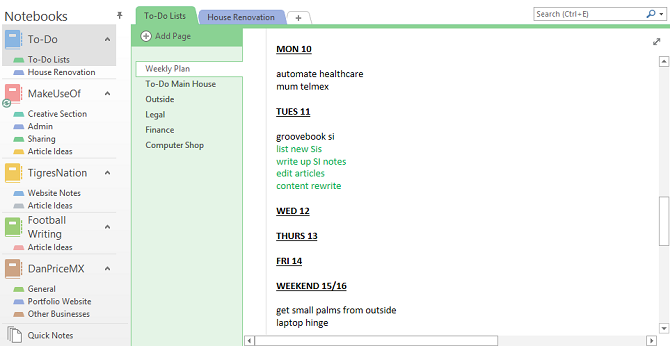As promised, I am following up on my last post, ” Productivity With One Note“; this time to give you examples of how I use the program. I am a blogger, web designer, and internet marketer. This is in addition to my roles as mother/carer and committee member of a national disability charity. I need to be well organized so that I can easily swap from role to role.
I always keep One Note open and available for every time I want to make any kind of notes. I have a few separate “Notebooks” open at a time, which are all accessible from any page I am on. Within each Notebook I have different “Sections”, subdivided yet again into different “Pages” and “Sub-pages”. Automatic color coding of the different areas makes it easy to find what you are looking for. If you are familiar with Evernote then One Note Notebooks are like Evernote Stacks and One Note Pages equate to Evernote Notebooks.
I have separate Notebooks for Business, Blogging, Web Design and Personal Notes. The following is an example of my Business Notebook:
One Note Business Notebook
Onenote Examples For Business
Example of One Note Notebook Layout. I have separate Notebooks for Business, Blogging, Web Design and Personal Notes. The following is an example of my Business Notebook: One Note Business Notebook Sections. I have created sections based on major activity areas. Here is a selection of my own Business Notebook sections. OneNote for Education With Microsoft OneNote, educators can create notebooks that help them stay organized, deliver curriculum, and collaborate with students and colleagues. Watch the overview: OneNote for Windows 10. Getting started with OneNote. OneNote Class Notebooks have a personal workspace for every student, a content library for handouts, and a collaboration space for lessons and creative activities. Class Notebook Sign In Sign in with your Office 365 account from your school to get started. OneNote Examples for VBScript. Microsoft OneNote OAuth2 Access Token. Refresh OneNote OAuth2 Access Token. OneNote - Create Notebook. OneNote - List Notebooks. OneNote - List Sections. OneNote - Create Section. OneNote - Create Page. OneNote - Delete Page.
Sections
I have created sections based on major activity areas. Here is a selection of my own Business Notebook sections.
Pages and Sub-Pages
You are able to split each section into different pages and sub-pages. Sub-page tabs are indented and a lighter color. The page you are currently on is highlighted in a different color.
Onenote Examples
If you have two distinct areas that you want to distinguish within one Notebook you can create separate “Section Groups”, each having their own Sections, Pages and Sub-Pages.
Blogging Notebook
Examples Of Onenote Organization

I have a separate Notebook to record notes, links and information relating to this blog. I will not go into detail about this Notebook: you should now have a good idea of how you are able to categorize and split your notebook into Sections, Pages and Sub-pages.
Math Onenote Examples
Here are some suggestions as to what you can use this notebook for:
- Important links
- Links you need to copy and paste regularly such as your blog and RSS urls and social networking ids.
- Links to sites you visit regularly: other blogs, social networking sites, forums.
- Contacts details
- Blog Posts and Pages- You can write your notes here as well as your blog posts/pages themselves (or just keep a copy of your published posts and pages).
- Research Notes
- Sites that you have submitted your blog to.
- Examples of coding
- Links to sites you use for images and online editing tools
- Links to Template Sites
Personal Notebook
- Reminders
- To Do Lists
- Appointments
- Events
- Work Notes
- Your children’s activities: sport, recreation, school notes etc.
- Home organization – product research and prices, home renovations notes, garden design and plants,
- Hobby notes.
- Recipes (you may even have use for a separate notebook just for these)
- Christmas Lists
- Vacation Planning
Support for Excel means that you can import or create tables directly in One Note. Copying and pasting important (part or whole) documents and pdfs into One Note helps keep all your information in one place.
You can also print documents directly to One Note using the file/print function in applications, from web pages and by scanning. For temporary notes you can use what is called a “sidenote” which is easy to delete when you no longer need it. You do not even need to have One Note open for this as a taskbar item will open up a sidenote window for you.
All notebooks are searchable, so if you do forget where you added a note you can still find it.
Formatting features allow you to layout and design your pages. Using headings, and different font colors and sizes, are useful for some pages, to allow you to scan through them more easily.
All of my Notebooks are accessible from any computer, anywhere. I make sure I have backups: these files are far too important to lose. I use a program called Good Sync for my backups, from the company that also makes the password manager, Roboform
Onenote Examples Download
Can you think of any other uses for One Note?