Todoist has three tiers of service: free, Premium ($4 per month or $36 per year), and Business ($6 per person per month or $60 per person per year). The company gives discounts to students.
- Popular cross-platform task manager Todoist is introducing a new Upcoming view today that serves as a replacement for the previous Next 7 Days view and adds greater functionality to it with a new calendar element and by offering access to all future tasks.
- From the left-hand menu, open any project. Click the three dots icon in the top right-hand corner.; Select View as board.; When creating/editing a project, you can enable Board view for it right away by selecting Board under the View option.
Free up your mental space
Regain clarity and calmness by getting all those tasks out of your head and onto your to-do list (no matter where you are or what device you use).
Google Play

Editor’s Choice4.7 stars, 187K+ reviews
App Store
Featured app4.8 stars, 30K+ reviews
The Verge
Todoist has helped
millions of people completeover 1.5 billion tasks
in 150+ million projects.
I literally couldn’t do my job or even manage all the business of being a fully functioning parent and spouse without Todoist.
As a software engineer, it’s useful to break down big projects into smaller tasks, and Todoist is perfect for that purpose.
I kept track of all my school tasks in Todoist and, in 2016, I became the first one in my family to obtain a bachelor’s degree.
Todoist has revolutionized the way we run our small business by helping us simplify projects and coordinate tons of details.
Trevor Stephens
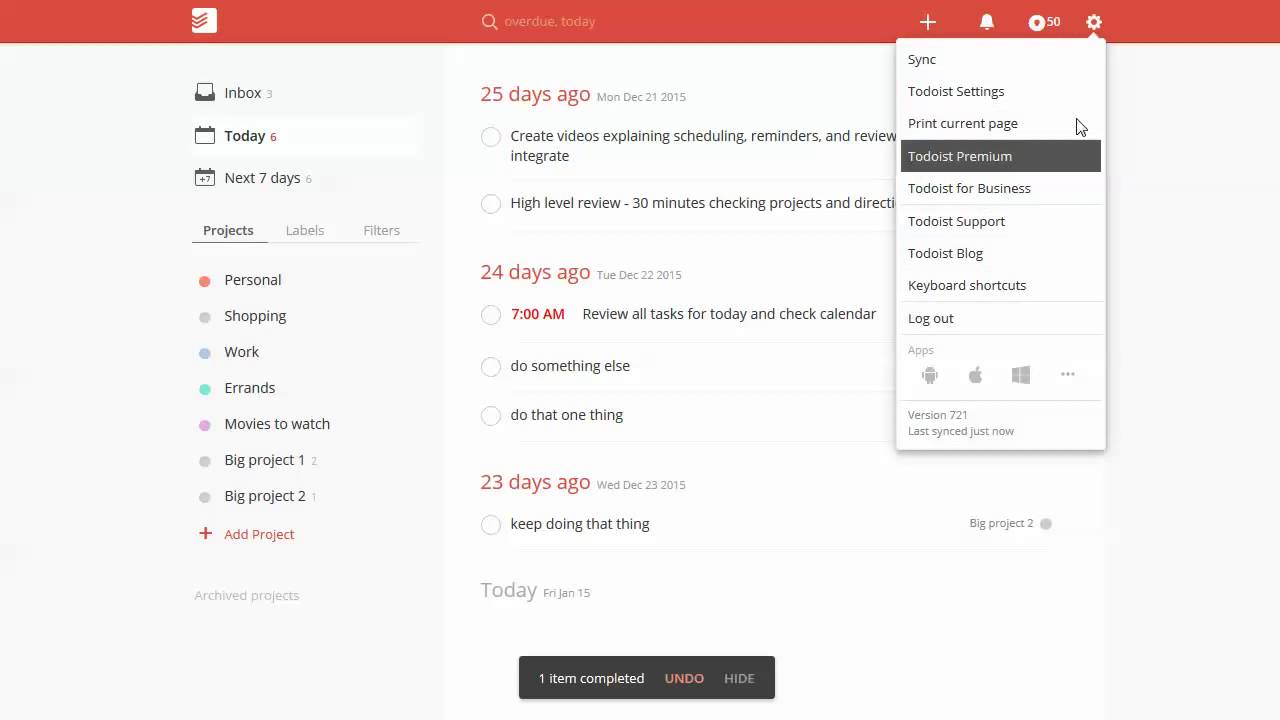
General Manager at Topline Builders
Read moreTodoist gave us the focus to scale our company from 2 to 75 employees, $12M in VC financing, and 350+ happy enterprise customers.
Todoist helps me organize all my writing projects. And that makes it an indispensable tool both in business and in life.
A task manager you can trust for life
In the 14 yearsand 87 days that we’ve been building Todoist, we’ve never considered selling out or becoming acquired.
Our team is committed to staying independent and earning your trust for as long as you need our apps.
Learn about our long-term missionI've been using Todoist almost daily for the last 4 years. I've learned a lot of tips and tricks along the way, which I'd like to share with you. The official guide describes the basics to get started, but I want to cover some more advanced or lesser-known features in this post.
Update: Todoist also published a Hidden Features post, covering even more tips & tricks.
Customize your start page
 As of version 949, custom queries were removed. You will have to create a custom filter and select it instead.
As of version 949, custom queries were removed. You will have to create a custom filter and select it instead.By default, Todoist uses the 'Next 7 days' view. But it's also possible to define any project, filter or custom query as home page. Go to Settings → General and select Custom query as your Start page.
That's the query I'm using: overdue, 3 days, @next, p:Inbox. This will show the following sections by default:
- overdue
- next 3 days
- tasks marked with
@nextlabel - the inbox (depends on your language, e.g. it's
p:Eingangin German)
Recurring tasks based on completion date
Todoist offers many ways to create recurring tasks using the every keyword. One overlooked feature is adding ! to every. Here's the difference:
every monthcreates tasks based on the task's original date. This is useful for tasks with exact due dates, e.g. paying your rent.every! monthcreates tasks based on the task's last completion date. This is more appropriate for tasks that must be completed at regular intervals, e.g. working out.
Let's say we create a recurring task on January 10 and complete it on January 15. When every is used, the next occurrence is February 10, while every! leads to February 15:
Postponing recurring tasks
In a perfect world we would always complete our scheduled tasks on time. But sometimes you can't or don't want to finish a task today. There are various ways to deal with this:
- Leave the task as overdue and finish it later. This may not be the best solution for passionate procrastinators, though. This also reduces your Karma points if you leave a task overdue for more than 4 days.
- Mark the task as completed. However, this will distort your Karma points (as you check off a task that you did not actually complete).
- By editing the date field or using smart date recognition you are able to re-define the task's schedule. This is not the preferred way to reschedule tasks, but it's possible using the
startingkeyword, e.g.every day starting tomorrow - Much more convenient is the built-in postponing mechanism. Open the task's menu and click on the circle arrow to reschedule the task to its next due date. This will not alter your task's original date query.
Structure subtasks
Subtasks are handy to structure your tasks within a project. Let's improve the hierarchy visually by connecting the following features:
- A task starting with
*(followed by a space) will hide its checkbox. This makes it perfect for subheadings. - Todoist supports basic Markdown formatting, so surround a text with
**Text**to make it appear bold.
When combined, we are able to create a 'Scheduled' project with * **Monthly**, * **Weekly** and * **Daily** sections:
This makes it easier to distinguish parent projects from subprojects.
Archive subtasks
Completed tasks are archived automatically. However, this does not apply to subtasks by default. Instead, checking off a subtask marks it as completed without removing it from the view:
Todoist Monthly Views
This may make sense for some people, but I don't like seeing completed tasks on my todo list. You can select the task's menu and click Archive, but there is an easier way to achieve it: Hold down Shift on your keyboard while checking off a subtask to automatically archive it.
Expand / Collapse all tasks
Subtasks are not only useful to structure your tasks. They also allow you to hide/collapse all children tasks by clicking the black arrow.
Todoist Monthly View
It would be great to collapse/fold or expand all subtasks at once, especially when dealing with many tasks. Unfortunately, Todoist does not offer such a feature, but it's possible with Bookmarklets, small scripts stored as browser bookmarks.
Drag and drop these links onto your bookmark bar and click them while your Todoist web app is open:
Projects comments (premium)
You might have been using task comments already: hover over a task and click the speech bubble that appears next to the task name.
But did you know that you may also attach comments to projects? It's quite useful for generic notes or discussions.
Backup your data
Todoist Monthly View Planner
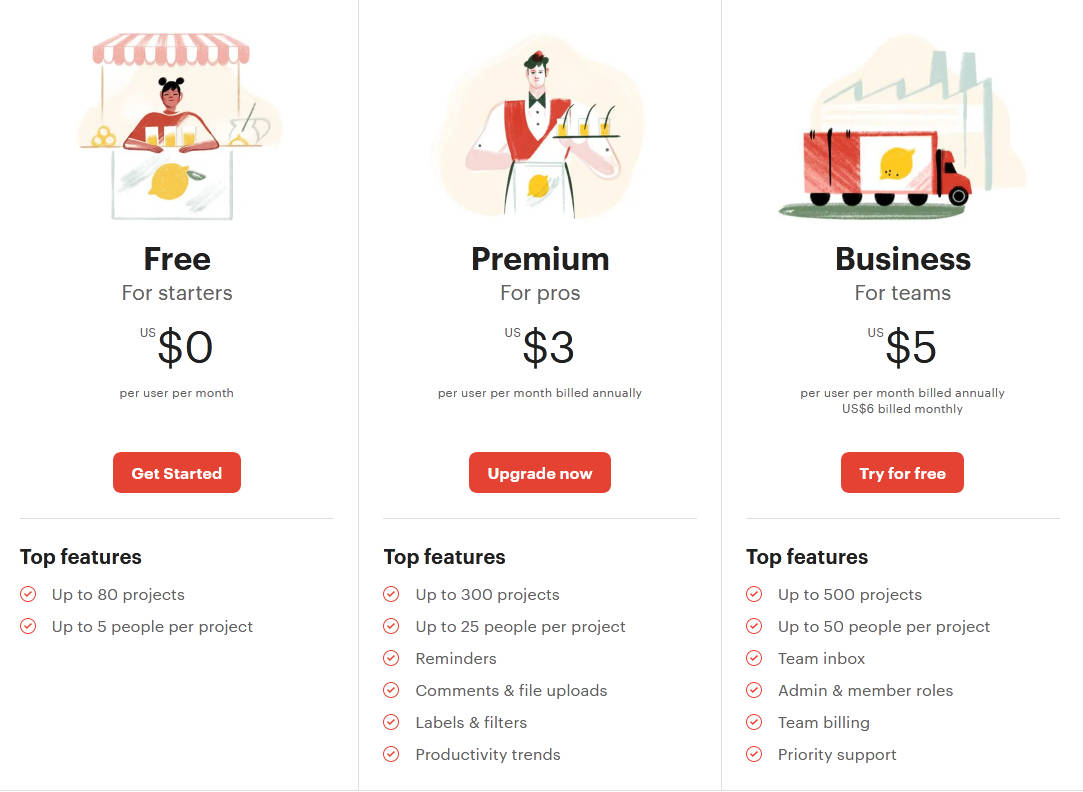
I manage most of my tasks in Todoist, and I'd really hate losing any of them. If you're a Premium user, Todoist already creates automatic backups for all your active tasks. You can also try my Export tool for Todoist — an app I have written several years ago. It's free, open source and doesn't require a premium account. It also allows you to download all your data, including account information and archived tasks (JSON only).
Conclusion
Todoist is a simple yet powerful task manager. I hope my post helps you to get even more out of this app. If you're looking for more tips, visit the (unofficial) Todoist subreddit, where people are sharing a lot of useful knowledge.
If you know more useful tips and tricks, feel free to leave a comment below.
Do you want to try out premium features? Use my referral link and get two free months of Todoist Premium!
Related posts
Want to leave a comment?
Todoist Monthly View Calendar
Join the discussion at Twitter. Feel free to drop me an email. 💌
