Even if your job title doesn’t include “manager,” there’s a good chance you’ll have to handle some management duty sometime in your career. And, as an entrepreneur, you're already a manager. Welcome to your Password Manager. Manage your saved passwords in Android or Chrome. They’re securely stored in your Google Account and available across all your devices. Password Checkup. Check the strength and security of your saved passwords. Find out if they’ve been compromised and get personalized advice when you need it. Oracle Enterprise Manager Downloads Oracle Enterprise Manager Cloud Control 13c Release 5 (13.5.0.0.0)New! Enterprise Manager Base Platform (Full Installers for OMS, Agent, Repository, Management Plug-ins).
Even if your job title doesn’t include “manager,” there’s a good chance you’ll have to handle some management duty sometime in your career. And, as an entrepreneur, you're already a manager, because almost every one of your responsibilities has some management element to it.
Related: 7 Management Lessons From a 7-Time CEO
In short, your employees are the ones making your vision a reality, and your job is to make sure they do it efficiently.
But being an effective manager is about more than just driving your employees to work harder -- or more efficiently. Forcing employees to work a certain way can breed resentment, even disloyalty, while being too soft can lead to bad habits, laziness or boredom. There’s no “right” management style, as each employee and company is going to have an individual perspective.
But there are some universally “wrong” ways to manage. Avoid them by following these 10 “golden” rules of effective management:
1. Be consistent.
This is the first rule because it applies to most of the others. Before your management approach can be effective, it must be consistent. You must reward the same behaviors every time they appear, discourage the same behaviors when they appear and treat every member of your team with an equal, level-headed view.
2. Focus on clarity, accuracy and thoroughness in communication.
How you communicate to your team can dictate your eventual success. When relaying instructions, recapping meetings or just doling out company updates, strive for the clarity, accuracy and thoroughness of your communication. This goes for any other medium, whether that means in-person communication, email or a phone call. Clarity, accuracy and thoroughness are the best way to avoid miscommunication and keep your team on the same page.
3. Set the goal of working as a team.
If you want your team members to work together, have them work for something together. Setting goals just for the department or one individual breeds a limited mentality and forces team members to remain isolated. Instead, give staffers a unified focus and purpose, to inspire them together.
4. Publicly reward and recognize hard work.
When a member of your team does something exceptional, reward him/her -- with a bonus, a small trophy or even just a vocal recognition. Do this in front of the group; it will make the intended recipient feel good and show the rest of the team that hard work is rewarded. The only caveat goes back to rule one: Be consistent in your rewards so you won't be seen as playing favorites.
5. Be the example.
As the manager and leader, you should set an example in terms of your behavior. If you show up late, your team will be less punctual. If you lose your temper easily, others will be amiss in keeping their emotions in check. Strive to be your own ideal of the perfect worker, especially in front of the team.
Related: 5 Signs It's Time to Fire a Company Manager
6. Never go with 'one-size-fits-all.'
Your team is comprised of individuals with unique preferences, strengths, weaknesses and ideas. Never use the exact same approach to motivate, encourage or mold all of them. Focus on individuals, and customize your approach to fit each one.
7. Remain as transparent as possible.
Transparency shows your integrity as a leader, and builds trust with the individual members of your team. If you lie about something, or withhold information, you could jeopardize your relationships and the respect you command as a leader.
8. Encourage all opinions and ideas.
The more people you have actively participating in discussions and attempting to make improvements to the organization, the better. Never chastise a team member for voicing an opinion respectfully -- even if it goes against your original vision or isn’t well thought out. Cutting someone down for voicing an opinion builds resentment, and discourages people from sharing their own new thoughts.
9. Help people enjoy work.
You don’t need a pool table or dress code abolition to make work fun. You can make the workday more enjoyable with such new elements as surprise lunch outings, a dedicated break room or even just casual conversations with your workers. Help your people enjoy coming to work, and they’ll do their best work for you.
10. Listen and ask questions.
If someone doesn’t agree with your management style or doesn’t like the direction of the company, don’t silence that person. Listen. And ask questions of your entire team: What do you think of this? How do you feel about that? This open dialogue makes it easier to proactively identify problems and work together to create a mutually beneficial environment. It will also make your employees feel appreciated and acknowledged.
As you’ll notice, these rules leave plenty of wiggle room to apply your own personal “brand” of leadership and management. They stand as fundamental truths, considerations and principles that govern an effective management role rather than a strict instruction manual to success. Stay true to these principles in addition to your own, and you’ll unify your team in a rewarding and enriching environment.
Related: 5 Rules for Promoting Managers at a Fast-Growing Startup
-->Applies to: Configuration Manager (current branch)
When the Configuration Manager client installs on a device and successfully assigns to a site, you see the device in the Assets and Compliance workspace in the Devices node, and in one or more collections in the Device Collections node. Select the device or a collection, and then run management operations. However, there are other ways to manage the client, which might involve other workspaces in the console, or tasks outside of the console.
Note
If you install the Configuration Manager client, but it hasn't yet successfully assigned to a site, it might not display in the console. After the client assigns to a site, update collection membership, and then refresh the console view.
A device can also display in the console when the Configuration Manager client isn't installed. This behavior happens if the site discovers a device but the client isn't installed and assigned.
Mobile devices managed with the Exchange Server connector or on-premises MDM don't install the Configuration Manager client.
To manage a device from the console, use the Client column in the Devices node to determine whether the client is installed.

Manage clients from the Devices node
Depending on the device type, some of these options might not be available.
In the Configuration Manager console, go to the Assets and Compliance workspace, and select the Devices node.
Select one or more devices, and then select one of these client management tasks from the ribbon. You can also right-click the device.)
Import user device affinity
Configure the associations between users and devices, so you can efficiently deploy software to users.
For more information, see Link users and devices with user device affinity.
Import computer information
Manager For Or Manager Of
Launch the Import Computer Information Wizard to import new computer information into the Configuration Manager database. You can import multiple computers using a file, or specify information for a single computer.
Add selected items
Provides the following options:
Add selected items to existing device collection: Opens the Select Collection dialog box. Select the collection to which you want to add this device. The device is included in this collection by using a Direct membership rule.
Add selected items to new device collection: Opens the Create Device Collection Wizard where you can create a new collection. The selected collection is included in this collection by using a Direct membership rule.
For more information, see How to create collections.
Install client
Opens the Install Client Wizard. This wizard uses client push installation to install or reinstall the Configuration Manager client on the selected device.
Tip
There are many different ways to install the Configuration Manager client. Although the Client Push wizard offers a convenient client installation method from the console, this method has many dependencies and isn't suitable for all environments. For more information about the dependencies, see Prerequisites for deploying clients to Windows computers. For more information about the other client installation methods, see Client installation methods.
For more information, see How to install Configuration Manager clients by using client push.
Run script
Opens the Run Script wizard to run a PowerShell script on the selected device.
For more information, see Create and run PowerShell scripts.
Install application
Install an application to a device in real time. This feature can help reduce the need for separate collections for every application.
For more information, see Install applications for a device.
Reassign site
Reassign one or more clients, including managed mobile devices, to another primary site in the hierarchy. You can individually reassign clients or select more than one to reassign them in bulk.
Client settings - Resultant client settings
When you deploy multiple client settings to the same device, the prioritization and combination of settings is complex. Use this option to view the resultant set of client settings deployed to this device.
For more information, see How to configure client settings.
Start
Run Resource Explorer to see the hardware and software inventory information from a Windows client. For more information, see the following articles:
Remotely administer the device by using Remote Control, Remote Assistance, or Remote Desktop Client. For more information, see How to remotely administer a Windows client computer.
Approve
When the client communicates with site systems using HTTP and a self-signed certificate, you must approve these clients to identify them as trusted computers. By default, the site configuration automatically approves clients from the same Active Directory forest, trusted forests, and connected Azure Active Directory (Azure AD) tenants. This default behavior means that you don't have to manually approve each client. Manually approve workgroup computers that you trust, and any other unapproved computers that you trust.
Important
Although some management functions might work for unapproved clients, this is an unsupported scenario for Configuration Manager.
You don't have to approve clients that always communicate to site systems using HTTPS, or clients that use a PKI certificate when they communicate to site systems using HTTP. These clients establish trust by using the PKI certificates.
Block or unblock
Block a client that you no longer trust. Blocking prevents the client from receiving policy, and prevents site systems from communicating with the client.
Important
Blocking a client only prevents communication from the client to Configuration Manager site systems. It doesn't prevent communication to other devices. When the client communicates to site systems by using HTTP instead of HTTPS, there are some security limitations.
You can also unblock a client that is blocked.
For more information, see Determine whether to block clients.
Clear required PXE deployments
You can redeploy a required PXE deployment by clearing the status of the last PXE deployment assigned to a Configuration Manager collection or a computer. This action resets the status of that deployment and reinstalls the most recent required deployments.
For more information, see Use PXE to deploy Windows over the network.
Client notification
For more information, see Client notifications.
Endpoint Protection
For more information, see Client notifications.
Edit primary users
View users of this device in the last 90 days, or specify the primary users of this device.
For more information, see Link users and devices with user device affinity.
Wipe a mobile device
You can wipe mobile devices that support the wipe command. This action permanently removes all data on the mobile device, including personal settings and personal data. Typically, this action resets the mobile device back to factory defaults. Wipe a mobile device when it's no longer trusted. For example, if the device is lost or stolen.
Tip
Check the manufacturer's documentation for more information about how the mobile device processes a remote wipe command.
There's often a delay until the mobile device receives the wipe command:
If the mobile device is enrolled by Configuration Manager, the client receives the command when it downloads its client policy.
If the mobile device is managed by the Exchange Server connector, it receives the command when it synchronizes with Exchange.
To monitor when the device receives the wipe command, use the Wipe Status column. Until the device sends a wipe acknowledgment to Configuration Manager, you can cancel the wipe command.
Retire a mobile device
The Retire option is supported only by mobile devices enrolled by on-premises MDM.
For more information, see Help protect your data with remote wipe, remote lock, or passcode reset.
Change ownership
If a device isn't domain-joined and doesn't have the Configuration Manager client installed, use this option to change the ownership to Company or Personal.
You can use this value in application requirements to control deployments, and to control how much inventory is collected from users' devices.
You may need to add the Device Owner column to the view by right-clicking any column heading and choosing it.
Delete
Warning
Don't delete a client if you want to uninstall the Configuration Manager client or remove it from a collection.
The Delete action manually removes the client record from the Configuration Manager database. Only use this action to troubleshoot a problem. If you delete the object, but the client is still installed and communicating with the site, Heartbeat Discovery recreates the client record. It reappears in the Configuration Manager console, although the client history and any previous associations are lost.
Note
When you delete a mobile device client that was enrolled by Configuration Manager, this action also revokes the issued PKI certificate. This certificate is then rejected by the management point, even if IIS doesn't check the certificate revocation list (CRL).
Certificates on mobile device legacy clients are not revoked when you delete these clients.
To uninstall the client, see Uninstall the Configuration Manager client.
To assign the client to a new primary site, see How to assign clients to a site.
To remove the client from a collection, reconfigure the collection properties. For more information, see How to manage collections.
Refresh
Refresh the console view with the latest data in the database. For example, if a device appears in the list from discovery, but doesn't show as installed. After you install the client and make sure it's assigned to the site, select Refresh.
Properties
View the discovery data and deployments targeted for the client.
You can also configure variables that task sequences use to deploy an OS to the device. For more information, se Create task sequence variables for devices and collections.
Manage clients from the Device Collections node
Many of the tasks that are available for devices in the Devices node are also available on collections. The console automatically applies the operation to all eligible devices in the collection. This action on an entire collection generates additional network packets and increases CPU usage on the site server.
Consider the following questions before you run collection-level tasks. Once started, you can't stop the task from the console.
- How many devices are in the collection?
- Are the devices connected by low-bandwidth network connections?
- How much time does this task need to complete for all the devices?
For more information, see How to manage collections.
Restart clients
Use the Configuration Manager console to identify clients that require a restart. Then use a client notification action to restart them.
Tip Ms office 2010 for mac free download.
Enable automatic client upgrade to keep your clients up-to-date with less effort. For more information, see About automatic client upgrade.
To identify devices that are pending a restart, go to the Assets and Compliance workspace in the Configuration Manager console and select the Devices node. Then view the status for each device in the details pane in a new column named Pending Restart. Each device has one or more of the following values:
- No: there's no pending restart
- Configuration Manager: this value comes from the client reboot coordinator component (RebootCoordinator.log)
- File rename: this value comes from Windows reporting a pending file rename operation (HKLMSYSTEMCurrentControlSetControlSession Manager, PendingFileRenameOperations)
- Windows Update: this value comes from the Windows Update Agent reporting a pending restart is required for one or more updates (HKLMSOFTWAREMicrosoftWindowsCurrentVersionWindowsUpdateAuto UpdateRebootRequired)
- Add or remove feature: this value comes from the Windows component-based servicing reporting the addition or removal of a Windows feature requires a restart (HKLMSoftwareMicrosoftWindowsCurrentVersionComponent Based ServicingReboot Pending)
Create the client notification to restart a device
- Select the device you want to restart within a collection in the Device Collections node of the console.
- In the ribbon, select Client Notification, and then select Restart. An information window opens about the restart. Select OK to confirm the restart request.
When the notification is received by a client, a Software Center notification window opens to inform the user about the restart. By default, the restart occurs after 90 minutes. You can modify the restart time by configuring client settings. Settings for the restart behavior are found on the Computer restart tab of the default settings.
Configure the client cache
The client cache stores temporary files for when clients install applications and programs. Software updates also use the client cache, but always attempt to download to the cache regardless of the size setting. Configure the cache settings, such as size and location, when you manually install the client, when you use client push installation, or after installation.
You can specify the cache folder size using client settings in the Configuration Manager console. For more information, see Client cache settings.
The default location for the Configuration Manager client cache is %windir%ccmcache and the default disk space is 5120 MB.
Important
Don't encrypt the folder used for the client cache. Configuration Manager can't download content to an encrypted folder.
About the client cache
The Configuration Manager client downloads the content for required software soon after the deployment's available time but waits to run it until the deployment's scheduled time. At the scheduled time, the Configuration Manager client checks to see whether the content is available in the cache. If content is in the cache and it's the correct version, the client uses the cached content. When the required version of the content changes, or if the client deletes the content to make room for another package, the client downloads the content to the cache again.
Manager News
If the client attempts to download content for a program or application that is greater than the size of the cache, the deployment fails because of insufficient cache size. The client generates status message 10050 for insufficient cache size. If you increase the cache size later, the result is:
- For a required program: The client doesn't automatically retry to download the content. Redeploy the package and program to the client.
- For a required application: The client automatically retries to download the content when it downloads its client policy.
If the client attempts to download content that's less than the size of the cache, but the cache is full, all required deployments keep retrying until:
- The cache space is available
- The download times out
- The retry count reaches its limit
If you later increase the cache size, the client attempts to download the content again during the next retry interval. The client tries to download the content every four hours until it tries 18 times.
Cached content isn't automatically deleted and is only removed if new content requires its disk space. It remains in the cache for the configured number of minutes after the client uses that content. If you configure the content with the option to persist content in the client cache, the client doesn't automatically delete it. If the cache space is used by content that was downloaded within the configured number of minutes, and the client must download new content, either increase the cache size or choose the option to delete persisted cache content. For more information see About client settings in Configuration Manager.
For applications only, if the content for a related deployment currently exists in the cache, then the client downloads only new or changed files. Related deployments include those for older revisions of the same deployment type and superseded applications.
Use the following procedures to configure the client cache during manual client installation, or after the client is installed.
Configure the cache during manual client installation
Run the CCMSetup.exe command from the install source location and specify the following properties that you require, and separated by spaces:
DISABLECACHEOPT
SMSCACHEDIR
SMSCACHEFLAGS
SMSCACHESIZE
Note
Use the cache size settings available in Client Settings in the Configuration Manager console instead of SMSCACHESIZE. For more information, see Client cache settings.
For more information about how to use these command-line properties for CCMSetup.exe, see About client installation properties.
Configure the cache during client push installation
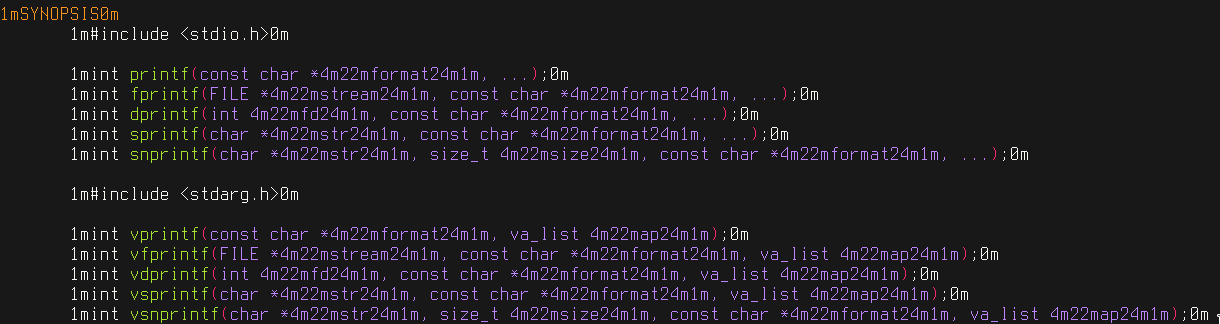
In the Configuration Manager console, go to the Administration workspace, expand Site Configuration, and select the Sites node.
Select the appropriate site. On the Home tab of the ribbon, in the Settings group, select Client Installation Settings, and choose Client Push Installation. Switch to the Installation Properties tab.
Specify the following properties, separated by spaces:
DISABLECACHEOPT
SMSCACHEDIR
SMSCACHEFLAGS
SMSCACHESIZE
Note
Use the cache size settings available in Client Settings in the Configuration Manager console instead of SMSCACHESIZE. For more information, see Client cache settings.
For more information about how to use these command-line properties for CCMSetup.exe, see About client installation properties.
Configure the cache on the client computer
On the client computer, open the Configuration Manager control panel.
Switch to the Cache tab. Set the space and location properties. The default location is
%windir%ccmcache.To delete the files in the cache folder, choose Delete Files.
Configure client cache size in Client Settings
Adjust the size of the client cache without having to reinstall the client. Use the cache size settings available in Client Settings in the Configuration Manager console. For more information, see Client cache settings.
Uninstall the client
You can uninstall the Configuration Manager client software from a computer by using CCMSetup.exe with the /Uninstall property. Run CCMSetup.exe on an individual computer from the command prompt, or deploy a package to uninstall the client for a collection of computers.
Note
You can't uninstall the Configuration Manager client from a mobile device. If you must remove the Configuration Manager client from a mobile device, you must wipe the device, which deletes all data on the mobile device.
Open a Windows command prompt as an administrator. Change the folder to the location in which CCMSetup.exe is located, for example:
cd %windir%ccmsetupRun the following command:
CCMSetup.exe /uninstall
Tip
The uninstall process displays no results on the screen. To verify that the client successfully uninstalls, see the following log file: %windir%ccmsetuplogsCCMSetup.log
If you need to wait for the uninstall process to complete before doing something else, run Wait-Process CCMSetup in PowerShell. This command can pause a script until the CCMSetup process completes.
Manage conflicting records
Configuration Manager uses the hardware identifier to attempt to identify clients that might be duplicates and alert you to the conflicting records. For example, if you reinstall a computer, the hardware identifier would be the same but the GUID used by Configuration Manager might be changed.
Configuration Manager automatically resolves conflicts by using Windows authentication of the computer account or a PKI certificate from a trusted source. When Configuration Manager can't resolve the conflict of duplicate hardware identifiers, a hierarchy setting determines the behavior. Download vysor for mac.
Change the hierarchy setting for managing conflicting records
In the Configuration Manager console, go to the Administration workspace, expand Site Configuration, and select the Sites node.
In the ribbon, select Hierarchy Settings.
Switch to the Client Approval and Conflicting Records tab, and select one of the following options:
- Automatically resolve conflicting records
- Manually resolve conflicting records
Manually resolve conflicting records
In the Configuration Manager console, go to the Monitoring workspace, expand System Status, and select the Conflicting Records node.
Select one or more conflicting records, and then choose Conflicting Record.
Select one of the following options:
Merge: Combine the newly detected record with the existing client record.
New: Create a new record for the conflicting client record.
Block: Create a new record for the conflicting client record, but mark it as blocked.
Manage duplicate hardware identifiers
You can provide a list of hardware identifiers that Configuration Manager ignores for PXE boot and client registration. This list helps to address two common issues:
Many new devices don't include an onboard Ethernet port. Technicians use a USB-to-Ethernet adapter to establish a wired connection for purposes of OS deployment. These adapters are often shared because of cost and general usability. The site uses the MAC address of this adapter to identify the device. So reusing the adapter becomes problematic without additional administrator actions between each deployment. To reuse the adapter in this scenario, exclude its MAC address.
While the SMBIOS attribute should be unique, some specialty hardware devices have duplicate identifiers. Exclude this duplicate identifier and rely on the unique MAC address of each device.
Manager Blox Fruits
Use the following process to add hardware identifiers for Configuration Manager to ignore:
In the Configuration Manager console, go to the Administration workspace, expand Site Configuration, and select the Sites node.
On the Home tab of the ribbon, in the Sites group, choose Hierarchy Settings.
Switch to the Client Approval and Conflicting Records tab. To add new hardware identifiers, choose Add in the Duplicate hardware identifiers section.
PowerShell for duplicate hardware IDs
You can use the following PowerShell cmdlets to automate the management of duplicate hardware identifiers:
Start policy retrieval
A Configuration Manager client downloads its client policy on a schedule that you configure as a client setting. You can also start on-demand policy retrieval from the client. For example, for troubleshooting or testing situations.
Start client policy retrieval with client notification
In the Configuration Manager console, go to the Assets and Compliance workspace, and select Devices.
Select the device that you want to download policy. On the Home tab of the ribbon, in the Device group, select Client Notification, and then choose Download Computer Policy.
Note
You can also use client notification to start policy retrieval for all devices in a collection.
Start client policy retrieval from the Configuration Manager client control panel
Open the Configuration Manager control panel on the computer.
Switch to the Actions tab. Select Machine Policy Retrieval & Evaluation Cycle to start the computer policy, and then select Run Now.
Select OK Dragon dictate for mac 3 download. to confirm the prompt.
Repeat the previous steps for any other actions. For example, User Policy Retrieval & Evaluation Cycle for user client settings.
Start client policy retrieval with Support Center Client Tools
Use Support Center Client Tools to request and view client policy. For more information, see Support Center reference.
Facebook Business Manager
Start client policy retrieval by script
Manpage Read Bash
Open a script editor, such as Notepad or Windows PowerShell ISE.
Copy and insert the following sample PowerShell code into the file:
Tip
For more information about the schedule IDs, see Message IDs.
Save the file with a .ps1 extension.
Run the script on the client.
