No email, registration or installation required!
Access and edit data and settings on remote computers or servers with AnyDesk remote desktop for Mac. Enjoy seamless connectivity and a simple set-up. Offer remote support to your customers. Whether connecting to other Mac based systems, or desktops running Windows or Linux, you can count on AnyDesk’s stable operation and cross-compatibility.
Mac OS X 10.9 Microsoft Remote Desktop Using Microsoft Remote Desktop for Mac OS X will connect but only with IP Address Using Remote Desktop from any other Windows PC on same network to same always works with PC Name.
AnyDesk for Mac provides the features and tools you need to connect with desktops or servers in any location. Our remote desktop app ensures a stable, secure, and super-fast connection. It can be individually tailored to your specific operations, thanks to flexible license models. Set up is quick and simple.
Stable and Secure - The AnyDesk Remote Desktop for macOS
The macOS desktop client from AnyDesk brings high frame rates and low latency, amounting to reliable stability and breathtaking speed. AnyDesk’s proprietary DeskRT codec compresses and transfers image data efficiently without loss of quality and ensures near-instant response times.drop support:
Address book supports moving and copying items via drag'n'drop. Create desktop shortcuts for AnyDesk sessions via drag'n'drop
'Auto-adapt Resolution' option in Display menu is now supported.
AnyDesk doesn't light up the remote screen when only 'File Manager' feature is used.
Privacy feature availability is now properly reported for older macOS versions.
Error which prevented some customers from accessing Address Book is fixed. Error which prevented some customers from accessing Address Book is fixed.
- Use Microsoft Remote Desktop for Mac to connect to a remote PC or virtual apps and desktops made available by your admin. With Microsoft Remote Desktop, you can be productive no matter where you are. GET STARTED Configure your PC for remote access using the information at https://aka.ms/rdsetup.
- Our website provides a free download of Apple Remote Desktop 3.9.4 for Mac. The application is also known as 'Remote Desktop'. This program is compatible with Mac OS X 10.9 or later. The application lies within System Tools, more precisely Remote Computing. Our antivirus analysis shows that this Mac download is clean.
12 Nov 2020
- Support for new macOS:
Added support for new macOS 11 Big Sur. - Support for new hardware:
Added support for new Apple Silicon hardware. - File manager layout bug:
Fixed issue with File Manager UI layut under certain situations. - Fixes:
Fixed couple of small bugs.
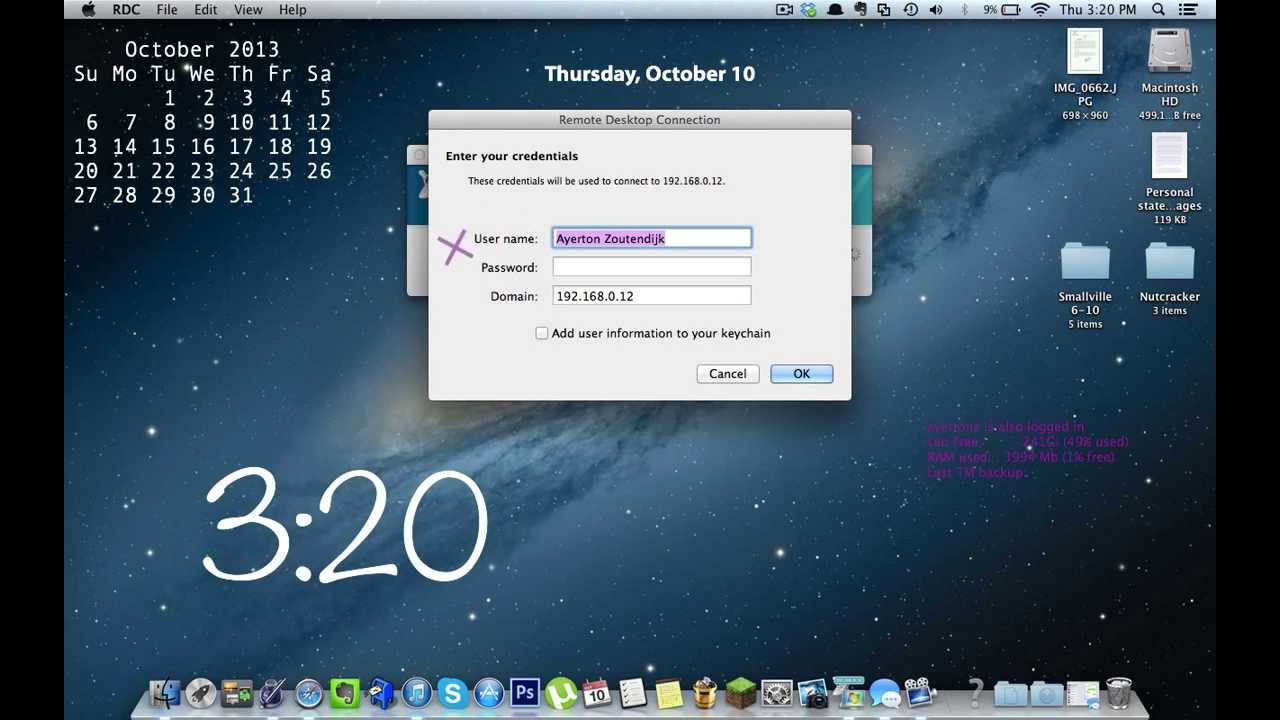
7 Oct 2020
- Session recording:
Separated settings for incoming and outgoing automatic session recording. - Security improvement:
Security improved for configurations with AnyDesk service installed. - Remote mouse cursor shape:
Fixed bug when remote mouse cursor has a wrong shape when using specific applications.
22 Sep 2020
- Important - end of support for macOS 10.10 (Yosemite):
Version 6.0.2 is the last to support macOS 10.10 (Yosemite). We strongly recommend upgrading to newer macOS version in order to receive further AnyDesk updates. - Settings improvement:
Improved Settings for Interactive access. - User interface fixes:
Fixed menu actions for File Transfer and VPN sessions. Main window startup position issue fixed. Main window startup position issue fixed. - Screen recording permissions:
Fixed Screen Recording permission detection for Chinese users.
26 Aug 2020
- Improved iOS support:
Support for improved connections to iOS devices. - Speed dial bugfix:
Fixed disabled context menu on Speed Dial items.

6 Aug 2020
- Two-Factor Authentication:
When enabled, an additional dialog will be shown after authentication by password or token, requesting a time-based one-time password provided by a third device. This feature requires an app supporting TOTP. - Wake-on-Lan:
When enabled, devices running AnyDesk that are currently in sleep mode can be woken up by other AnyDesk devices in the same local network. - Speed dial improvement:
Hide individual item groups in Speed Dial. - Keyboard layout:
Fixed bug when keyboard layout does not match to input into Unattended Access password dialog. - Speed dial bugfix:
Fixed issue which prevented renaming of Speed Dial items. - Incorrect online state:
Fixed issue when sleeping mac reported incorrect online state. - Important - support for macOS 10.10 (Yosemite):
We plan to discontinue macOS 10.10 (Yosemite) support soon. We strongly recommend upgrading to newer macOS version.
17 Jul 2020
- VPN connection:
With this mode two PCs can be put into a private network over a secured connection. - Support for 2FA:
Added support for connecting to Two-factor authentication enabled hosts. - TCP tunnel automated action:
Run user script when TCP tunnel is connected. - Installation procedure:
Drag'n'drop to Applications folder installation method is offered by default now (legacy install method is still supported). - New menu option:
Install Anydesk Service menu option added. - Support for macOS Big Sur beta:
Fixed application crash on macOS Big Sur beta. - Fixes:
Fixed couple of small bugs.
15 Jun 2020
- Bugfix:
Fixed software update notification.
10 Jun 2020
- Address Book view mode:
Thumbnail view mode has been added to Address Book. - Split Full Screen experience:
Split Full Screen experience enabled for Connection Window and Address Book. - Automatic startup:
Option to disable automatic startup of AnyDesk has been added. - Compatibility with mobile devices:
Keyboard input from mobile devices improved. - Connection type icon:
Connection type icon is now displayed correctly. - Fixes:
Fixed couple of small bugs.
7 May 2020
- Access Control List:
New feature Access Control List (or white list for incoming connections) is now available. - Multiple sessions:
Added support for multiple session windows. - Address Book:
Address Book improved for better usability. - Privacy permissions:
Improved macOS privacy permissions handling. - Compatibility:
Improved compatibility with 3rd party software. - Fixes:
Fixed couple of small bugs.
21 Apr 2020
- Crash bugfix:
Fixed a crash when user account picture is not set.
17 Apr 2020
Indesign quarkxpress. So far my only problem is: when I convert Quark 2019 documents I get a bad format message and the conversion is only partially completed to InDesign. I have tried downsaving my Quark 2109 document to Quark 2018 and then convert using Q2ID. I will let you know how I progress over the following months.
- TCP Tunnels:
New TCP Tunneling (or Port-Forwrding) feature added. - Address Book new design:
Address Book has been completely redesigned for easier usage. - Start/Stop of session recording:
It is now possible to start/stop recording during the active session. - New information windows:
Added new System Information window and redesigned the About window. - Discovery feature security:
Significantly improved security of Discovery feature. - Accept window security:
Significantly improved security of Accept window. - Power usage improvement:
Optimised power usage for mac laptops. - Improved mouse scrolling:
Mouse scroll sensitivity adjusted. - Remote restart:
Fixed remote restart issue on some configurations. - UI bug fixes:
Fixed Password change UI for unattended access. Fixed Proxy configuration settings UI.
2 Apr 2020
- Error handling:
Improved error handling. - Privacy permissions:
Better macOS privacy permissions handling.
7 Feb 2020
- Enhanced usability:
Host key option allows users to use Right Command key to control the local macOS while connected to remote device. - Improved compatibility with Android devices:
Added support for Home and Back buttons when connected to Android device. - Installer improvement:
Reduced number of user password requests in AnyDesk installer. - AnyDesk remote update:
Fixed issue when user is not able to reconnect after updating AnyDesk remotely. - Custom Client on Yosemite:
Fixed crash on macOS 10.10 Yosemite related to custom AnyDesk configurations. - Fixes:
Fixed couple of small bugs.
14 Jan 2020
Microsoft Remote Desktop Mac 10.9 Crack
- File manager:
File Manager upload function fixed. - Reconnect after AnyDesk update:
Fixed issue when user unable to reconnect after installing AnyDesk update. - Connection retry attempt:
Fixed crash on multiple connection retry attempt. - Keyboard input:
Improved keyboard input handling. - Fixes:
Fixed couple of small bugs.
11 Dec 2019
- Accept window minimize:
It is now possible to minimize the Accept window into the Dock. - Installation process:
Installation process has been improved. - Recent sessions list:
Fixed display of client name in recent sessions list. - Remove displays:
Fixed indicator of remote displays. - Chat:
Fixed crash on incoming chat message. - Fixes:
Fixed couple of small bugs.
4 Dec 2019 Bang olufsen car audio.
- New Privacy feature:
Enabling privacy mode during a session will turn off the monitor on the remote side so the screen content is hidden. - Blocking user input:
Mouse and keyboard input can now blocked for the computer being controlled. - Automatic screen lock:
New option to automatically lock remote screen when session ended. - Fixes:
Fixed couple of small bugs.
18 Nov 2019

- Fixes:
Fixed couple of small bugs.
5 Nov 2019
- Fixes:
Fixed couple of small bugs.
21 Oct 2019
- New features:
Incoming connections are now displayed in the AnyDesk Dock icon - Bugfix:
Fixed issue when user is unable to reconnect to macOS Catalina and Mojave after remote restart. - Fixes:
Fixed couple of small bugs.
10 Oct 2019
- Fixes:
Fixed update function in new version notification and minor bugfixes.
8 Oct 2019
- Fixes:
Fixed crash on macOS 10.15 Catalina for remove keyboard input.
8 Oct 2019
- New features:
Added Discovery feature and better support for macOS 10.15 Catalina - Fixes:
Minor bugfixes
6 Jun 2019
- Redesign:
New user interface design. - Fixes:
Minor bugfixes.
12 Oct 2018
- File manager:
File Manager now available on macOS. - Screenshots:
Screenshots are now stored to the Desktop. - Speed Dial items:
Solved loss of Speed Dial items issue.
13 Jul 2018

- Enhanced Usability:
Implemented custom context menu for AnyDesk ID (claim alias, show alias/show id, copy address). - Claim Alias now available:
Implemented claim alias feature for macOS, users can now choose an alias. - Keyboard Usability:
During a session, the hotkeys of macOS are disabled locally so they can be transmitted to the remote side. - Incoming file manager session refreshes:
Folder content was not refreshed on the remote side on copying files. The file manager view now refreshes automatically. - Compatibility for file manager session:
Incoming file transfer sessions did not allow to change directory to folders containing a space character. - Usability:
Select and Copy using Command+C now works on the AnyDesk ID. - Keep session alive:
AnyDesk now prevents macOS from going to sleep mode when there is an active session. - Request elevation improved:
Fixed an issue in the request elevation feature.
Microsoft Remote Desktop Mac 10.9 Free
14 Jun 2018
- Fixed Bug:
In some cases, the installation did not work at the first attempt. This should now always succeed on the first entry of the admin password. - Fixed Bug:
The clipoard did not work when connecting to macOS. The clipboard should now work in any case, including clipboard file transfer. Please click the file button at the top of the AnyDesk window in order to receive files from the clipboard on macOS. - Fixed Bug:
Improved stability. - Fixed Bug:
Removed the warning that the file is downloaded from the internet.
11 Apr 2018
- Address Book:
The macOS version now supports your license’s shared address books. - Session recording and playback:
Implemented recording and playback of sessions. - Connect to the login screen:
The macOS version also runs as a service and supports connections to the login screen, full unattended access, and user switching.
By downloading and using AnyDesk, you accept our license agreement and our privacy statement.
Please consider taking our survey to help us make AnyDesk even better!
If the download does not start automatically, please click the Download link below.
-->
Applies To: Windows 10, Windows 8.1, Windows Server 2012 R2, Windows Server 2016
You can use the Remote Desktop client for Mac to work with Windows apps, resources, and desktops from your Mac computer. Use the following information to get started - and check out the FAQ if you have questions.
Note
- Curious about the new releases for the macOS client? Check out What's new for Remote Desktop on Mac?
- The Mac client runs on computers running macOS 10.10 and newer.
- The information in this article applies primarily to the full version of the Mac client - the version available in the Mac AppStore. Test-drive new features by downloading our preview app here: beta client release notes.
Get the Remote Desktop client
Follow these steps to get started with Remote Desktop on your Mac:
- Download the Microsoft Remote Desktop client from the Mac App Store.
- Set up your PC to accept remote connections. (If you skip this step, you can't connect to your PC.)
- Add a Remote Desktop connection or a remote resource. You use a connection to connect directly to a Windows PC and a remote resource to use a RemoteApp program, session-based desktop, or a virtual desktop published on-premises using RemoteApp and Desktop Connections. This feature is typically available in corporate environments.
What about the Mac beta client?
We're testing new features on our preview channel on AppCenter. Want to check it out? Go to Microsoft Remote Desktop for Mac and select Download. You don't need to create an account or sign into AppCenter to download the beta client.
If you already have the client, you can check for updates to ensure you have the latest version. In the beta client, select Microsoft Remote Desktop Beta at the top, and then select Check for updates.
Add a workspace
Subscribe to the feed your admin gave you to get the list of managed resources available to you on your macOS device.
To subscribe to a feed:
- Select Add feed on the main page to connect to the service and retrieve your resources.
- Enter the feed URL. This can be a URL or email address:
- This URL is usually a Windows Virtual Desktop URL. Which one you use depends on which version of Windows Virtual Desktop you're using.
- For Windows Virtual Desktop (classic), use
https://rdweb.wvd.microsoft.com/api/feeddiscovery/webfeeddiscovery.aspx. - For Windows Virtual Desktop, use
https://rdweb.wvd.microsoft.com/api/arm/feeddiscovery.
- For Windows Virtual Desktop (classic), use
- To use email, enter your email address. This tells the client to search for a URL associated with your email address if your admin configured the server that way.
- This URL is usually a Windows Virtual Desktop URL. Which one you use depends on which version of Windows Virtual Desktop you're using.
- Select Subscribe.
- Sign in with your user account when prompted.
After you've signed in, you should see a list of available resources.
Once you've subscribed to a feed, the feed's content will update automatically on a regular basis. Resources may be added, changed, or removed based on changes made by your administrator.
Export and import connections
You can export a remote desktop connection definition and use it on a different device. Remote desktops are saved in separate RDP files.
To export an RDP file:
- In the Connection Center, right-click the remote desktop.
- Select Export.
- Browse to the location where you want to save the remote desktop RDP file.
- Select OK.
To import an RDP file:
- In the menu bar, select File > Import.
- Browse to the RDP file.
- Select Open.
Add a remote resource
Remote resources are RemoteApp programs, session-based desktops, and virtual desktops published using RemoteApp and Desktop Connections.
- The URL displays the link to the RD Web Access server that gives you access to RemoteApp and Desktop Connections.
- The configured RemoteApp and Desktop Connections are listed.
To add a remote resource:
- In the Connection Center select +, and then select Add Remote Resources.
- Enter information for the remote resource:
- Feed URL - The URL of the RD Web Access server. You can also enter your corporate email account in this field – this tells the client to search for the RD Web Access Server associated with your email address.
- User name - The user name to use for the RD Web Access server you are connecting to.
- Password - The password to use for the RD Web Access server you are connecting to.
- Select Save.
The remote resources will be displayed in the Connection Center.
Connect to an RD Gateway to access internal assets
A Remote Desktop Gateway (RD Gateway) lets you connect to a remote computer on a corporate network from anywhere on the Internet. You can create and manage your gateways in the preferences of the app or while setting up a new desktop connection.
To set up a new gateway in preferences:
- In the Connection Center, select Preferences > Gateways.
- Select the + button at the bottom of the table Enter the following information:
- Server name – The name of the computer you want to use as a gateway. This can be a Windows computer name, an Internet domain name, or an IP address. You can also add port information to the server name (for example: RDGateway:443 or 10.0.0.1:443).
- User name - The user name and password to be used for the Remote Desktop gateway you are connecting to. You can also select Use connection credentials to use the same user name and password as those used for the remote desktop connection.
Manage your user accounts
When you connect to a desktop or remote resources, you can save the user accounts to select from again. You can manage your user accounts by using the Remote Desktop client.
To create a new user account:
Microsoft Remote Desktop Mac 10.9 Crack
- In the Connection Center, select Settings > Accounts.
- Select Add User Account.
- Enter the following information:
- User Name - The name of the user to save for use with a remote connection. You can enter the user name in any of the following formats: user_name, domainuser_name, or user_name@domain.com.
- Password - The password for the user you specified. Every user account that you want to save to use for remote connections needs to have a password associated with it.
- Friendly Name - If you are using the same user account with different passwords, set a friendly name to distinguish those user accounts.
- Select Save, then select Settings.
Customize your display resolution
You can specify the display resolution for the remote desktop session.
- In the Connection Center, select Preferences.
- Select Resolution.
- Select +.
- Enter a resolution height and width, and then select OK.
To delete the resolution, select it, and then select -.
Displays have separate spaces
If you're running Mac OS X 10.9 and have disabled Displays have separate spaces in Mavericks (System Preferences > Mission Control), you need to configure this setting in the Remote Desktop client using the same option.
Drive redirection for remote resources
Drive redirection is supported for remote resources, so that you can save files created with a remote application locally to your Mac. The redirected folder is always your home directory displayed as a network drive in the remote session.
Note
In order to use this feature, the administrator needs to set the appropriate settings on the server.
Use a keyboard in a remote session
Mac keyboard layouts differ from the Windows keyboard layouts.
- The Command key on the Mac keyboard equals the Windows key.
- To perform actions that use the Command button on the Mac, you will need to use the control button in Windows (for example Copy = Ctrl+C).
- The function keys can be activated in the session by pressing additionally the FN key (for example, FN+F1).
- The Alt key to the right of the space bar on the Mac keyboard equals the Alt Gr/right Alt key in Windows.
By default, the remote session will use the same keyboard locale as the OS you're running the client on. (If your Mac is running an en-us OS, that will be used for the remote sessions as well.) If the OS keyboard locale is not used, check the keyboard setting on the remote PC and change it manually. See the Remote Desktop Client FAQ for more information about keyboards and locales.
Support for Remote Desktop gateway pluggable authentication and authorization
Windows Server 2012 R2 introduced support for a new authentication method, Remote Desktop Gateway pluggable authentication and authorization, which provides more flexibility for custom authentication routines. You can now try this authentication model with the Mac client.
Important
Custom authentication and authorization models before Windows 8.1 aren't supported, although the article above discusses them. Bomberman switch.
To learn more about this feature, check out https://aka.ms/paa-sample.
Microsoft Remote Desktop Mac Os X 10.9 Download
Tip
Remote Desktop For Mac
Questions and comments are always welcome. However, please do NOT post a request for troubleshooting help by using the comment feature at the end of this article. Instead, go to the Remote Desktop client forum and start a new thread. Have a feature suggestion? Tell us in the client user voice forum.
