Installing Remote Desktop Services (RDS) on Windows Server 2019 appears to take many steps, but in reality is quite easy. In this article, we dive into how to install these services in a domain environment that requires two servers. Enable Multiple RDP Sessions Log into the server using Remote Desktop. Open the start screen (press the Windows key) and type gpedit.msc and open it Go to Computer Configuration Administrative Templates Windows Components Remote Desktop Services Remote Desktop Session Host Connections. The Windows Server Essentials Experience Role has been removed from all server SKUs, including Windows Server 2019 Essentials. This means that the Administrative Dashboard that used to be the core feature for Essentials Experience Role is no longer accessible and all management and configuration must be completed manually.
- Windows Server 2019 Essentials Multiple Rdp Servers
- Windows Server 2019 Essentials Multiple Rdp Sessions
- Windows Server 2019 Essentials Multiple Rdp Servers
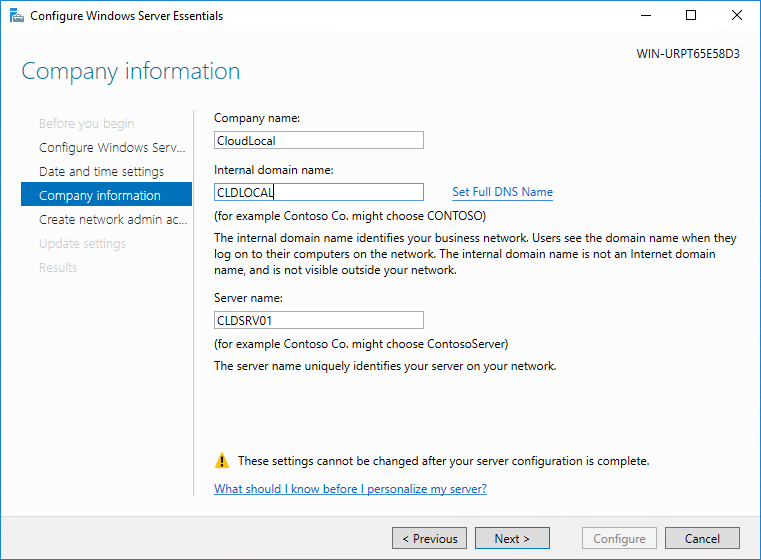
Applies To: Windows Server 2016 Essentials, Windows Server 2012 R2 Essentials, Windows Server 2012 Essentials
The following sections discuss the device management features of a server, and explain how to set up and use devices on your network:
Manage devices by using the Dashboard
Windows Server Essentials makes it possible to perform common administrative tasks by using the Windows Server Essentials Dashboard. The Devices page of the Dashboard provides the following:
A list of network computers, which displays:
The name of the computer
The status of the computer, either Online or Offline
The computer description
The backup status of the computer
The update status of the computer
The security status of the computer
The alerts status of the computer
Group Policy information for the computer
A details pane with additional information about a selected computer
A tasks pane that includes a set of device administrative tasks such as viewing computer properties and alerts, setting up computer backup, and restoring files and folders from a backup
To view the status of network computers
Open the Windows Server Essentials Dashboard.
Zelda awakening. On the navigation bar, click Devices.
View the status of all the computers in the network in the list pane.
The following table describes the various computer and backup tasks that are available in the Windows Server Essentials Dashboard. Some of the tasks are computer-specific, and they are only visible when you select a computer in the list.
Computer tasks in the Dashboard
| Task name | Description |
|---|---|
| View the computer properties | Displays general information for a selected computer, and enables you to view details for the computer backups. |
| Set up backup for this computer | Runs the Set up Backup Wizard. |
| Customize backup for the computer | Opens the backup properties, from which you can make changes to the backup settings for the selected computer. |
| Start a backup for the computer | Starts a backup for a selected computer. |
| Stop backup for the computer | Stops the backup for a selected computer. |
| Restore files or folders for the computer | Runs the Restore Files and Folders Wizard, which enables you to restore specific files, folders, or drives. |
| View alerts for the computer | Displays critical and other informational alerts and enables you to take corrective action where possible. |
| Remote Desktop to the computer | Opens Remote Desktop Connection to the selected computer. |
| Remove the computer | Runs the Remove a Computer Wizard, which detaches the computer from the Windows Server Essentials Dashboard. |
| Customize computer backup and File History settings | Opens the backup settings page, from which you can make changes to the backup schedule and File History settings for client computers. |
| How do I connect computers to the server? | Opens a Help topic that describes the steps to perform in order to join a computer to the network. |
| Implement Group Policy | Applies policy settings to Windows 8 and Windows 7 computers that are joined to the domain. |
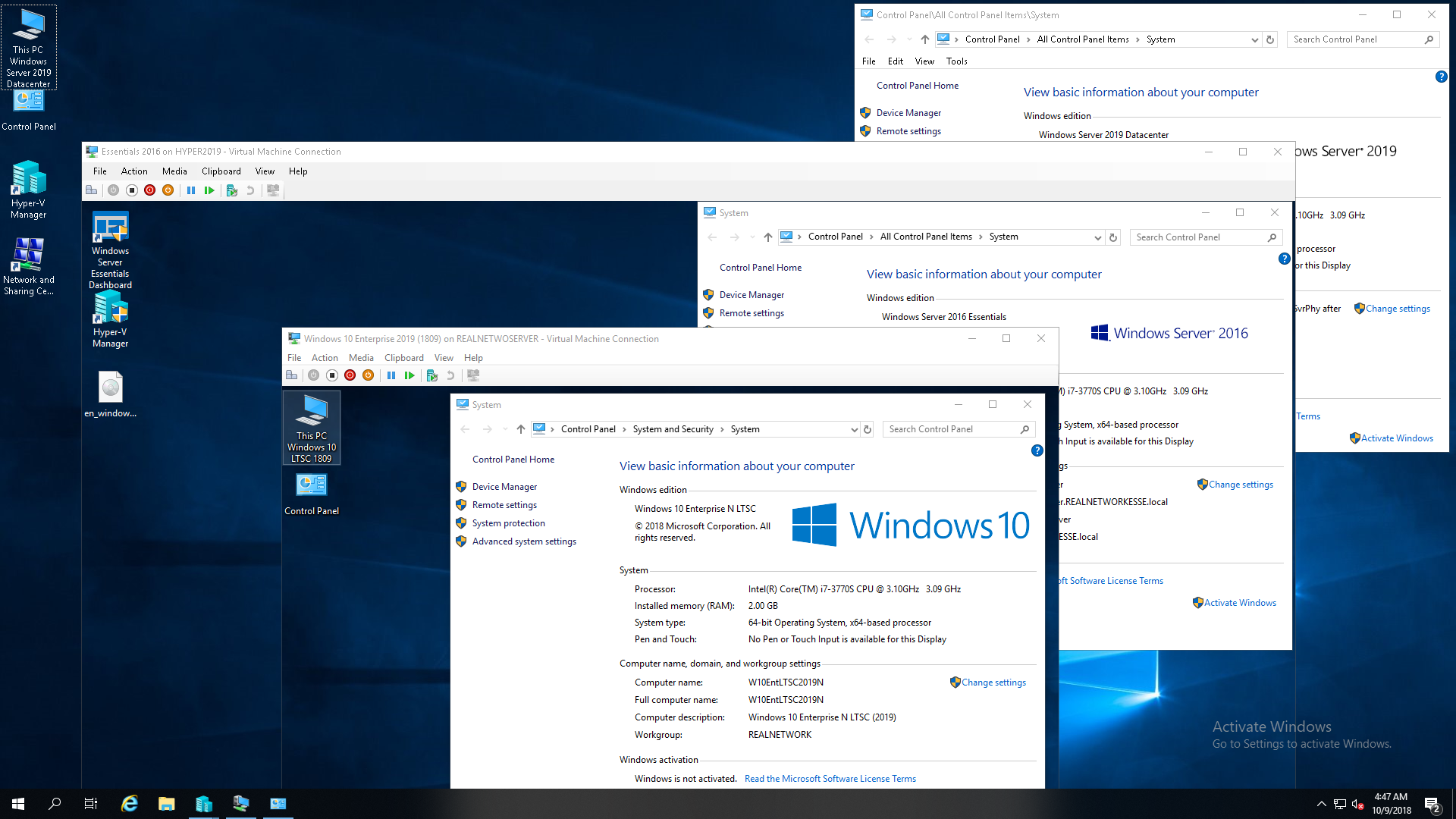
Assign user accounts permission to log on to specific network computers
You can assign permissions to user accounts so that users can log on to only specific network computers when accessing the Windows Server Essentials network from a remote location.
To change the computer access for a user account
Open the Windows Server Essentials Dashboard.
On the navigation bar, click Users.
In the list of user accounts, select the user account that you want to change.
In the <User Account> Tasks pane, click View the account properties. The Properties page for the user account appears.
On the Computer access tab, select the computer that this user can access remotely, and then click OK.
Remove a computer from the server
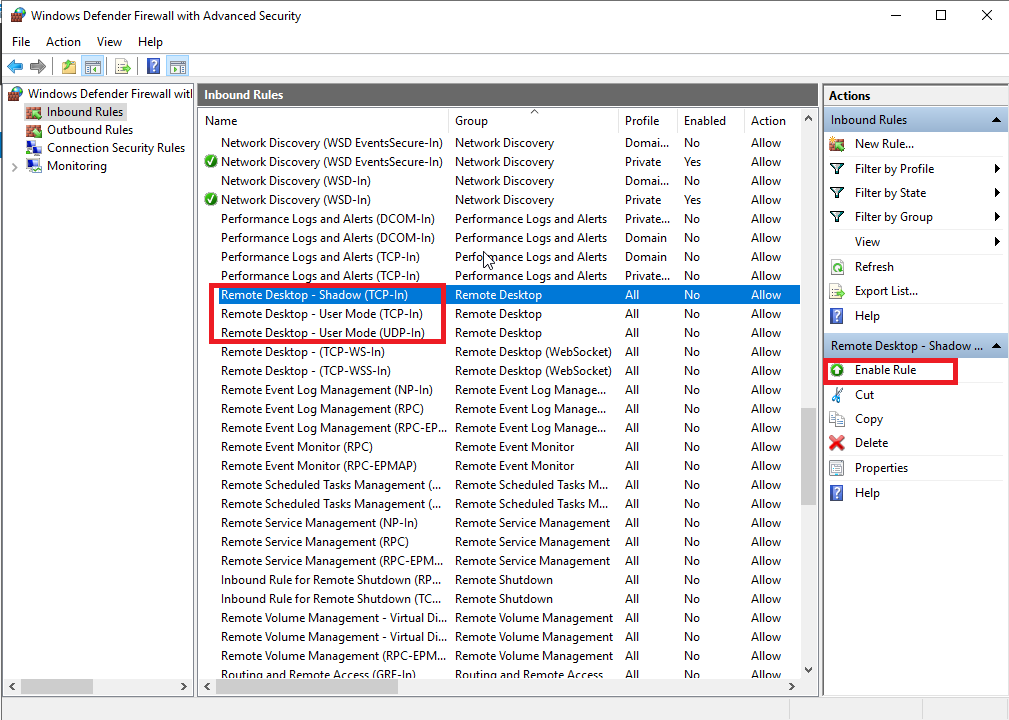
When you remove a computer from a server that is running Windows Server Essentials by using the Dashboard, it is no longer managed by the server. As a result, the server will stop creating computer backups or monitor its health after its removal from the network.
Note
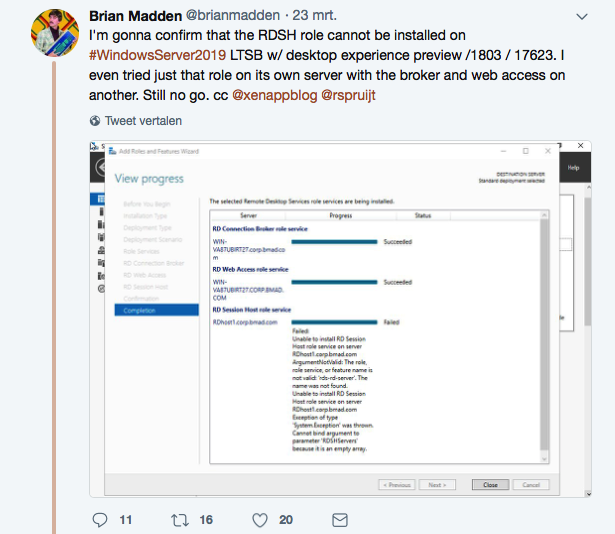
Removal of a computer from the server does not disconnect the computer from the network. The computer can still access resources on the network in the same way it could before being connected to the server. To prevent the computer from accessing server resources and to disconnect it from the server, you must remove the computer from the domain. In addition, removal of the computer from the server does not automatically uninstall the Connector software or the Launchpad from the computer that is being removed. You must manually remove the Connector software from the computer. For more information, see the section Uninstall the Connector software in Get Connected.
To remove a computer from the network by using the Dashboard
Windows Server 2019 Essentials Multiple Rdp Servers
Open the Windows Server Essentials Dashboard.
On the navigation bar, click the Devices tab.
In the list of computers, right-click the computer that you want to remove from the network, and then click Remove the computer.
Configure Group Policy settings for folder redirection and security
You can configure Group Policy and deploy it to computers in the Windows Server Essentials network by using the Windows Server Essentials Dashboard. Group Policy in Windows Server Essentials includes settings for folder redirection and security that impact Windows Update, Windows Defender, and the network firewall.
To configure Group Policy in Windows Server Essentials
Open the Windows Server Essentials Dashboard.
On the navigation bar, click DEVICES.
For Windows Server Essentials: In the global Users Tasks pane, click Implement Group Policy.
For Windows Server Essentials: In the global Devices Tasks pane, click Implement Group Policy.
The Implement Group Policy Wizard opens.
On the Enable Folder Redirection Group Policy page of the wizard, you can choose the user folders that you want to redirect.
On the Enable Security Policy Settings page of the wizard, you can choose to enable Group Policy settings for Windows Update, Windows Defender, and the Network Firewall.
Click Finish to implement the Group Policy settings.
Connect to a network computer by using a Remote Desktop session
To remotely access your Windows Server Essentials network computer when you are away from your office, use your Web browser to log on to your organization's Remote Web Access website, and on the Computers tab, click the name of the computer.
Windows Server 2019 Essentials Multiple Rdp Sessions
The Status column shows you if you can connect to a computer on your network, and can contain the following values:
Available Ssh 8.
The computer is turned on and is available for a remote connection. Mendeley desktop. Even if you see this status, you still may not be able to connect to this computer if a third-party firewall blocks the connection.
Offline or Sleeping
The computer is turned off or is in Sleep or Hibernate mode. If a computer is offline or sleeping, the status is updated in real time so that you can know when the computer becomes available.
Unsupported operating system
The operating system on the computer does not support remote desktop. It may take up to 6 hours for this status to be updated on the server if there is a change.
Connection is disabled
The computer connection is either blocked by a firewall, or the remote desktop is disabled on the computer or by Group Policy. It may take up to 6 hours for this status to be updated on the server if there is a change.
View computer properties
The Devices section of the Windows Server Essentials Dashboard displays a list of network computers. The list also provides additional information about each computer.
To view a list of computers
Open the Windows Server Essentials Dashboard.
On the main navigation bar, click Devices.
The Dashboard displays a current list of computers.
To view or change properties for a computer
In the list of computers, select the account for which you want to view or change properties.
In the <Computername> Tasks pane, click View the computer properties. The Properties page for the computers appears.
Click a tab to display the properties for that computer.
To save any changes that you make to the computer properties, click Apply.
Windows Server 2019 Essentials Multiple Rdp Servers
Additional References
