Get a summary of new WooCommerce orders delivered automatically via Gmail, Evernote or Slack using Digest by Zapier.

Download WooCommerce Slack now! Have instant access to the same downloadable files distributed by WooCommerce.Use it on unlimited websites and enjoy all future updates for free.
Requirements ↑ Back to top
- WordPress website with WooCommerce installed
- Zapier account
Installation ↑ Back to top
WooCommerce Slack. WooCommerce Slack is a WooCommerce Extensions being developed by Woothemes. WooCommerce Slack allows you to integrate your woocommerce store with Slack conversations services. WooCommerce Slack Features: 7 Different Notification; Extremely Easy to Use; Custom Channel / Emoji; Per-Event Specific Channel / Emoji; Custom. Get Slack notifications on real-time as the event happens in your WooCommerce store. The plugin is very easy to use and has 7 notification types. It also has support for custom channels and emoji.
- Download the WooCommerce Zapier .zip file from your WooCommerce,com account.
- Go to: WordPress Admin > Plugins > Add New and Upload Plugin with the file you downloaded with Choose File.
- Install Now and Activate the extension.
More information at: Install and Activate Plugins/Extensions.
Sign up for a Zapier account ↑ Back to top
- Go to the Zapier website
- Select the Sign Up for Free button or enter info in the form.
Or log into your existing Zapier account.
Setup and Configuration ↑ Back to top
To set up a scheduled summary of new orders to be delivered automagically at a time you choose:
- Log into your Zapier account at: zapier.com/app/login
- Enter Digest in the Search for any app name field.
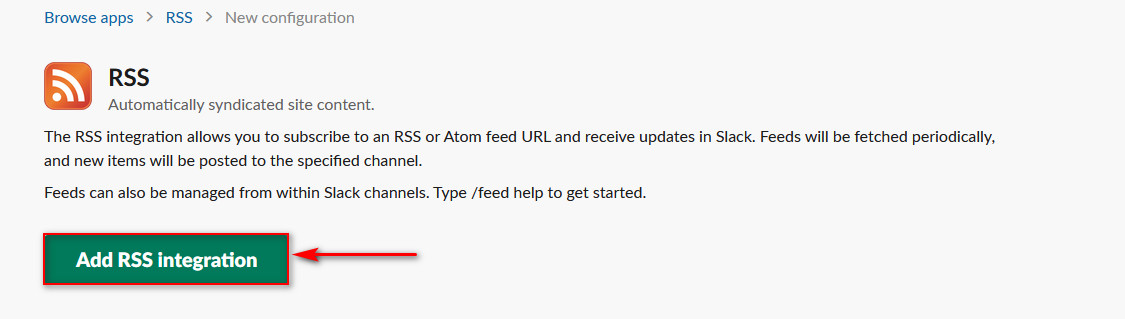
- Select Digest by Zapier.
- Scroll down to Popular Zaps for Digest by Zapier.
Select Get a summary of new WooCommerce orders in a Slack channel. A new window opens.
- Click Create this zap.
- Select Continue to create a Woo Trigger.
This takes you to a Test WooCommerce screen.
- Select Copy to clipboard to get URL for next step. Don’t close window.
- Go to WooCommerce > Zapier Feeds > Add New on your WordPress/WooCommerce site.
- Select New Order
- Paste Webhook URL that you copied from the Test WooCommerce screen in previous step
- Enter a Title, e.g., New Order Summary, Daily Summary of New Sales, etc.
10. Publish. You should see a message at the top: This Zapier Feed is active and ready to receive real data.
- Go back to the Test WooCommercescreen on your Zapier account, and click OK, I did this.
You should see a Test Successful message, and click Continue.
- Click Continue again on the Digest by Zapier Action page.
- Set up Digest by Zapier Digest.
- Enter a Title, which can be same as/different than step ##
- Customize style the line items in Entry (optional). Zapier provides a formatting guide. Line items are entered by default, are required and stay the same.
- Select a Frequency from the dropdown. Depending on what you select, another set of options will display. For example, if you choose Daily, time of day and weekend preferences are requested; if you choose Weekly, day of week, time of day, etc.
Woocommerce Slack
Click Continue.
- Select whether to test (Create & Continue) or not test (Skip Test & Continue) the Digest you set up.
A Test Successful message should appear when choosing to Test. You can also View Your Digest before clicking Continue.
- Set up the Slack Action by selecting Continue, and then Connect a New Account on the Select screen.
Zapier will request access to Slack.

16. Authorize Zapier to access your Slack team.
17. Save + Continue once the Slack channel/account is added. Or Connect another account.
- Set up your Slack Channel Message. Continue when finished.
- Select a Slack channel from the dropdown where you want to receive the summary (Digest) of WooCommerce orders
- Customize the Message Text or leave the default
- All other fields are optional and explained
- Select whether to test (Create & Continue) or not test (Skip Test & Continue) the Slack bot you set up.
A Test Successful message should appear on the Zapier screen.
And a new message with WooCommerce order summary (Digest) should display in the Slack channel you selected.
- Click Finish on the Zapier Test Slack screen.
Woocommerce Slack Channel
- Turn On the zap you set up.
FAQ ↑ Back to top
My summary (Digest) isn’t being delivered at the time/day I selected. ↑ Back to top
Log into your Zapier account, go to Zaps and review your settings. Also verify that your Zap is turned on.
How do I get a summary sent to my Gmail account or Evernote? ↑ Back to top

New guides will be written to assist you and linked here.
What else can I do with Digest by Zapier? ↑ Back to top
More at: Popular Things to Do with Digest by Zapier.
Questions & Feedback ↑ Back to top
Have a question before you buy? Please fill out this pre-sales form.
Already purchased and need some assistance? Get in touch with a Happiness Engineer via the Help Desk.

